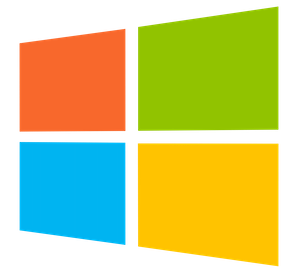Copilot terintegrasi dengan mulus ke dalam Windows 11 tetapi masih memerlukan peningkatan. Terkadang suatu tugas diselesaikan lebih cepat dengan pintasan keyboard. Copilot unggul dalam debugging kode, bantuan Paint, dan integrasi Notepad. Anda dapat bereksperimen dengannya untuk mengetahui bagaimana hal ini dapat membantu alur kerja Anda. Anda mungkin sudah memperhatikan bahwa asisten AI, meskipun muncul hampir di mana-mana akhir-akhir ini, tidak selalu memiliki kegunaan yang jelas. Untuk itu, saya telah menggunakan Microsoft Copilot di Windows 11 dalam segala hal mulai dari tugas sehari-hari hingga proyek tingkat lanjut. Saya akan menunjukkan kepada Anda bagaimana hal ini membantu saya memaksimalkan penggunaan PC sehari-hari.
Apakah Asisten AI Benar-Benar Berguna?
Pada tahun 2024, kami sering diberi tahu bahwa asisten AI harus membuat penggunaan teknologi kami menjadi lebih mudah. Penawaran Microsoft, Copilot, dipasang di setiap PC yang bisa dimiliki Microsoft. Chatbot bertujuan untuk menyederhanakan pengaturan Windows, mengedit foto di Paint, mengerjakan dokumen Office, dan membuat pengkodean di Notepad lebih cepat.
Tapi sejujurnya, menggunakan AI bisa jadi untung atau rugi. Sungguh luar biasa ketika Anda bisa menyuruh komputer Anda untuk “membuka Paint” alih-alih menelusuri menu Start, atau meminta Copilot menjelaskan beberapa kode rumit di Notepad. Bagian itu keren. Namun ada kalanya Anda terjebak berdebat dengan chatbot selama 10 menit karena chatbot tidak dapat memahami apa yang Anda coba lakukan. Bagian itu? Tidak terlalu keren.
Secara umum, sepertinya AI hanya menambahkan langkah-langkah ekstra pada tugas-tugas yang awalnya tidak terlalu sulit. Tidaklah nyaman untuk menginstruksikan Windows Copilot untuk “mengunci komputer saya” ketika menekan Windows+L juga menyelesaikan tugas tersebut.
Meskipun demikian, ketika AI bekerja, ia benar-benar menghasilkan keajaiban. Dengan Copilot, saya mendapatkan pemahaman yang lebih baik tentang kode yang saya tulis di Go dengan Notepad, meningkatkan pengeditan gambar di Paint, dan seterusnya. Saya bersedia memberikannya kesempatan dan bersemangat untuk melihat bagaimana janjinya semakin mendekati kenyataan.
Kesan Pertama Copilot
Copilot meluncur ke Windows 11 dengan cukup lancar, dan sejujurnya mudah digunakan. Cukup klik saja untuk memanggil chatbot Microsoft AI yang siap berkreasi dengan karya seni, membantu menyusun beberapa teks, atau mengelola bagian desktop Windows 11 Anda.
Saat pertama kali mem-boot Copilot, saya benar-benar terkesan dengan seberapa baik integrasinya dengan PC Windows 11 saya. Reaksinya juga cepat. Saya memintanya untuk membuka Notepad, Paint, dan Edge sekaligus, dan ia menanganinya tanpa masalah. Ini juga cocok dengan aplikasi-aplikasi tersebut, terbukti sangat membantu tugas saya sehari-hari di Windows.
Namun, itu tidak sempurna. Saya mendapat kendala saat memintanya untuk “mengurangi volume pada PC saya sebesar 45%,” dan entah bagaimana, malah malah meningkatkannya sebesar 55%. Masih ada beberapa bug yang perlu diselesaikan. Terlepas dari kendala yang dialami Copilot, saya sangat bersemangat untuk melihat apa yang terjadi seiring dengan perkembangan dan peningkatannya seiring berjalannya waktu.
Menguji Copilot
Setelah mendapatkan kesan awal tentang bagaimana saya dapat mengintegrasikan Microsoft Copilot ke dalam tugas komputasi harian saya, saya memutuskan untuk menguji Copilot dengan lebih hati-hati.
Perhatikan bahwa keempat tes ini penting dalam cara saya menggunakan Copilot. Namun, setiap orang menggunakan alat AI secara berbeda. Anda mungkin memiliki kriteria berbeda untuk Copilot, dan itu tidak masalah!
Tugas 1: Efisiensi Multitasking
Co-pilot mengambil jendela di proyek saya. Pada tes pertama, saya menjelajahi efisiensi multitasking Copilot dan memintanya untuk mengatur ruang kerja virtual untuk proyek yang sedang saya kerjakan: meluncurkan aplikasi tertentu, mengatur jendela saya dengan cara tertentu di desktop, dan mengatur pemberitahuan pengingat. Tes ini dirancang untuk menilai bagaimana Copilot menangani multitasking, yang memerlukan beberapa langkah. Selama pengujian saya, Copilot dengan mudah menjalankan perintah dasar. Namun, ia kesulitan mengikuti instruksi yang rumit dan sering kali salah.
Tugas 2: Bantuan Kreatif dalam Paint
Co-pilot gagal menghasilkan teks yang dapat dibaca di Paint. Karena saya menyukai seberapa baik alat AI Microsoft terintegrasi dengan Paint, saya pikir saya akan menugaskan Copilot untuk membantu saya membuat karya seni digital. Copilot unggul dan membantu saya menghasilkan karya seni baru, dan menghapus latar belakang.
Co-pilot membantu saya mengganti latar belakang dengan lanskap yang dihasilkan di Paint. Namun, ia kesulitan dalam menghasilkan teks, seperti hampir semua alat karya seni AI.
Tugas 3: Debugging Kode di Notepad
Co-pilot menganalisis kode Go saya. Mengingat betapa bergunanya integrasi Copilot dengan Notepad menurut saya, saya memutuskan untuk menguji seberapa baik hal ini dapat membantu saya dalam men-debug kode. Saya memberi Copilot beberapa kode Go yang sengaja rusak dan memintanya memperbaikinya untuk saya. Dalam waktu singkat, ia dapat menemukan kesalahannya, menjelaskannya kepada saya, dan menghasilkan beberapa kode kerja yang dapat saya terapkan.
Tugas 4: Kegunaan
Dalam menggunakan Copilot, saya menemukan (setidaknya dalam pengalaman pribadi saya) bahwa interaksi suara sangat baik untuk menjalankan tugas-tugas dasar. Misalnya: menanyakan secara vokal “Jepret jendela saya” berfungsi dengan baik. Namun, untuk tugas lebih lanjut, seperti “analisis kode ini”, instruksi mengetik bekerja lebih baik karena lebih mudah menjelaskan apa yang saya inginkan.
Fitur Favorit Saya Untuk Digunakan
Sejauh ini, fitur favorit saya untuk digunakan dengan Mi
Itulah konten tentang Bagaimana Saya Menggunakan Microsoft Copilot untuk Memaksimalkan Desktop Windows 11 Saya, semoga bermanfaat.