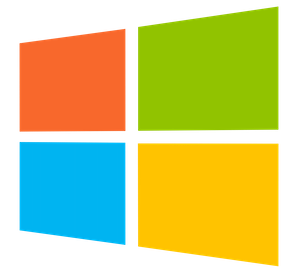Tidak dapat mem-boot Windows menggunakan drive USB ? Jika ya, Anda telah sampai pada halaman yang benar. Dalam posting ini, kami akan membantu Anda menemukan perbaikan yang berfungsi untuk masalah booting dengan USB.
Bagaimana cara memaksa Windows untuk boot dari USB?
Untuk mem-boot Windows menggunakan USB, Anda harus membuat drive USB yang dapat di-boot terlebih dahulu. Setelah selesai, akses pengaturan BIOS PC Anda dan atur urutan Boot ke perangkat USB. Setelah itu, colokkan USB yang dapat di-boot, mulai ulang PC Anda, akses opsi Pengaktifan lanjutan, pilih opsi Gunakan perangkat, lalu pilih drive USB Anda untuk memulai proses boot.
Namun, banyak pengguna yang mengeluh bahwa mereka tidak dapat mem-boot Windows menggunakan USB/flash drive yang dapat di-boot. Mari kita cari tahu mengapa masalah ini bisa terjadi.
Mengapa Windows tidak bisa boot dari USB?
Mungkin ada perbedaan Windows tidak bisa boot dari drive USB. Bisa jadi karena drive USB Anda rusak atau salah format. Selain itu, PC Anda yang tidak mendukung boot USB dapat menjadi faktor lain yang menyebabkan masalah ini. Pengaturan BIOS Anda seperti urutan boot juga dapat menyebabkan masalah ini.
Memperbaiki Windows tidak bisa boot dari USB
Jika Anda tidak dapat mem-boot Windows menggunakan drive USB yang dapat di-boot di sistem Anda, ikuti solusi di bawah ini untuk memperbaiki masalah:
Pastikan drive USB Anda dapat di-boot dan diformat dengan benar.Pastikan PC Anda mendukung boot USB. Atur Prioritas Boot ke drive USB di BIOS/UEFI. Aktifkan CSM/Legacy Boot, dan nonaktifkan Boot Aman. Buat USB bootable baru menggunakan Windows Media Creation Tool atau perangkat lunak pihak ketiga seperti Rufus.
1] Pastikan drive USB Anda dapat di-boot dan diformat dengan benar
Hal pertama yang harus Anda periksa adalah apakah sebenarnya drive USB Anda dapat di-boot atau tidak. Mungkin drive USB Anda yang dapat di-boot rusak atau dibuat dengan cara yang salah, itulah sebabnya Anda tidak dapat mem-boot Windows dari USB.
Anda dapat menggunakan berbagai cara untuk memeriksa apakah drive USB Anda dapat di-boot atau tidak. Misalnya, ada perangkat lunak gratis bernama MobaLiveCD yang memungkinkan Anda menjalankan pemeriksaan drive USB yang dapat di-boot di komputer Anda.
Selain dapat di-boot, periksa sistem file drive USB Anda sesuai dengan konfigurasi komputer Anda. Jika mode boot komputer Anda adalah UEFI, USB Anda harus diformat dalam sistem file FAT32. Jadi, format drive USB Anda yang dapat di-boot ke FAT32 dan lihat apakah masalahnya telah teratasi.
2] Pastikan PC Anda mendukung boot USB
Sebelum melakukan booting dari USB, pastikan komputer Anda mendukung boot USB. Untuk memeriksanya, Anda perlu mengakses pengaturan BIOS/UEFI PC Anda. Cukup restart PC Anda dan tekan tombol F1 F2, F10, atau Esc (tergantung pabrikan komputer Anda) selama proses startup untuk masuk ke pengaturan BIOS Anda. Sekarang, pindah ke Opsi Booting dan cari opsi dengan “USB”, “Perangkat USB”, atau yang lainnya. Jika ada pilihan seperti itu, bisa dipastikan PC Anda mendukung USB booting.
3] Atur Prioritas Boot ke drive USB di BIOS/UEFI
Hal berikutnya yang dapat Anda lakukan untuk memperbaiki masalah ini adalah mengubah urutan boot di pengaturan BIOS Anda. PC Anda mungkin diatur untuk melakukan booting dari hard disk internal. Jadi, Anda tidak dapat melakukan booting dari USB. Jadi, lihat prioritas boot ke drive USB untuk memperbaiki masalah tersebut. Berikut langkah-langkah untuk melakukannya:
Pertama, restart komputer Anda dan akses pengaturan BIOS dengan menekan tombol yang ditetapkan seperti F2 selama proses startup. Sekarang, temukan Boot Options dan ubah boot drive pertama ke USB.Selanjutnya, klik tombol Simpan & keluar dan lihat apakah masalah telah teratasi. Lihat: Memperbaiki masalah Startup dan Boot Windows Pemecahan Masalah Tingkat Lanjut.
4] Aktifkan CSM/Legacy Boot, dan nonaktifkan Secure Boot
Anda juga dapat mencoba membuat beberapa pengaturan BIOS dan kemudian melihat apakah itu membantu Anda mem-boot Windows dari drive USB. Nonaktifkan Boot Aman dan aktifkan Boot Lama untuk memeriksa apakah itu membantu. Berikut cara melakukannya:
Pertama, sambungkan drive USB yang dapat di-boot ke PC Anda, mulai PC Anda, dan akses pengaturan BIOS Anda. Sekarang, buka opsi Keamanan > Kontrol Boot Aman dan nonaktifkan. Selanjutnya, pindah ke Boot > Luncurkan opsi CSM dan aktifkan. Juga, atur UEFI/BIOS Boot Mode ke Legacy . Setelah itu, simpan pengaturan baru dan mulai PC Anda untuk memeriksa apakah masalahnya telah teratasi.5] Buat USB bootable baru menggunakan Windows Media Creation Tool atau perangkat lunak pihak ketiga seperti Rufus Jika masalahnya tetap sama, Anda dapat membuat ulang drive USB baru yang dapat di-boot. Anda dapat melakukannya menggunakan Windows Media Creation Tool atau aplikasi pihak ketiga seperti Rufus. Banyak alat gratis lainnya yang memungkinkan Anda membuat drive USB yang dapat di-boot seperti Passscape ISO Burner, ISO to USB, WinToUSB, dan SARDU MultiBoot Creator.
Saya harap ini membantu!
Sekarang baca: Alat Perbaikan Boot gratis terbaik untuk Windows.
Itulah konten tentang Windows tidak bisa boot dari USB [Perbaiki], semoga bermanfaat.