Pernah mengalami situasi di mana Anda tidak bisa mengklik sel di Microsoft Excel? Beberapa pengguna mengeluh tidak bisa memilih sel tertentu, sementara yang lainnya sama sekali tidak bisa memilih sel manapun di lembar kerja mereka. Mari kita cari tahu penyebab dan solusi untuk mengatasi masalah ini.
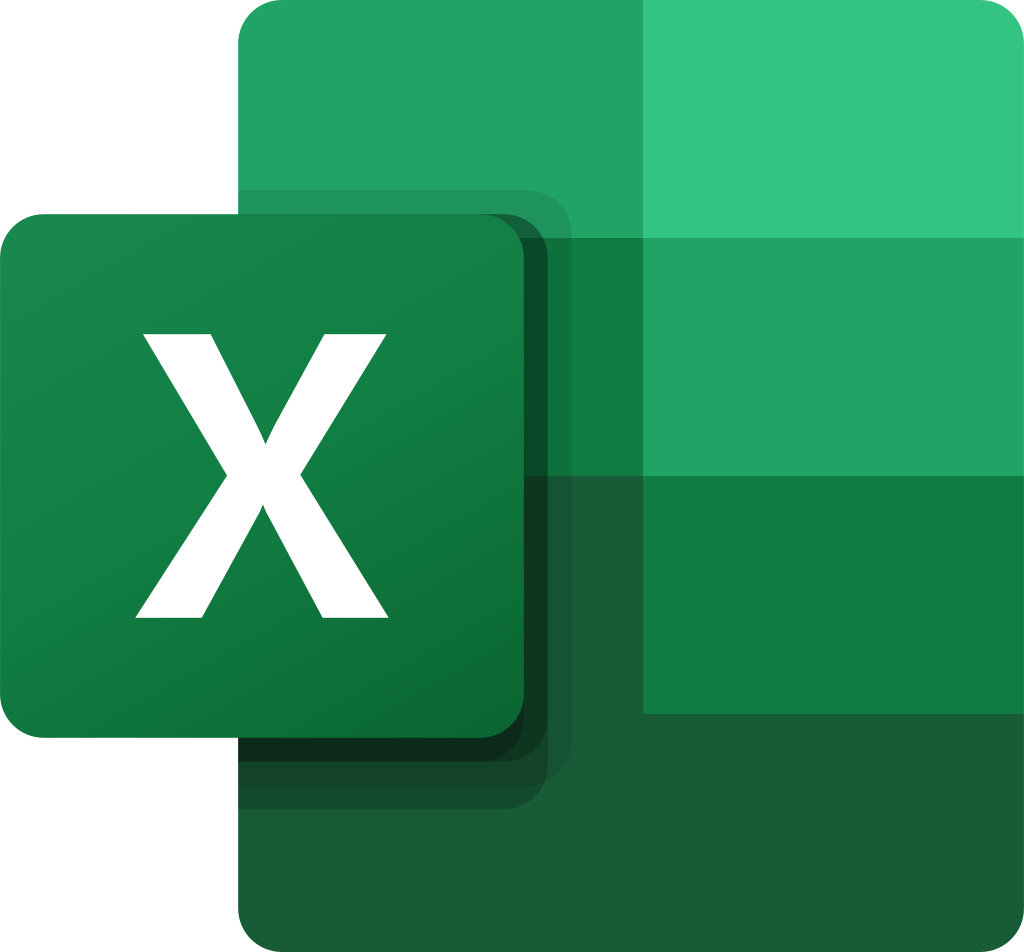
Mengapa Tidak Bisa Klik Sel di Excel?
Masalah ini bisa terjadi karena beberapa hal, seperti:
- Lembar kerja diproteksi dan pemilihan sel dilarang.
- Akselerasi perangkat keras diaktifkan.
- Lembar kerja rusak.
Tenang, ada beberapa cara untuk mengatasi masalah ini. Yuk simak!
Excel Tidak Menerima Klik Anda? Solusi Mudah!
Sebelum mencoba perbaikan rumit, cobalah solusi mudah berikut yang dilaporkan berhasil untuk beberapa pengguna:
- Tutup dan buka kembali lembar kerja yang bermasalah.
- Klik jendela lain yang terbuka, lalu kembali ke Excel. Coba lagi klik sel Anda.
- Restart komputer Anda.
- Atur tingkat Zoom ke 100% atau pilih Tampilan > Tata Letak Halaman > Normal.
- Tampilkan bilah formula di lembar kerja Anda:
- Pergi ke File > Opsi > Lanjutan.
- Centang kotak Perlihatkan bilah formula di bagian Tampilan.
- Klik OK.
- Nonaktifkan fitur Extend Selection Mode (Ekstensi Pemilihan) dengan menekan tombol F8 pada keyboard Anda. Fitur ini terkadang menyebabkan perilaku aneh saat mengklik sel.
Periksa Proteksi Lembar Kerja
Kemungkinan lembar kerja Anda diproteksi sehingga Anda tidak bisa memilih sel atau melakukan tindakan lain di dalamnya. Untuk mengatasinya, Anda perlu membuka proteksi lembar kerja. Begini caranya:
- Buka lembar kerja yang bermasalah.
- Klik tab Tinjau (Review).
- Klik opsi Batalkan Proteksi Lembar Kerja (Unprotect Workbook).
- Masukkan kata sandi yang benar untuk membuka kunci lembar kerja (jika ada).
- Klik tombol OK. Sekarang coba klik sel Anda kembali.
Izinkan Pemilihan Sel Terkunci (Opsional)
Jika Anda tidak ingin membuka proteksi seluruh lembar kerja, Anda dapat mengizinkan pemilihan sel yang terkunci. Berikut caranya:
- Klik tab Beranda (Home).
- Klik menu dropdown Format.
- Pilih opsi Proteksi Lembar Kerja (Protect Sheet).
- Centang kotak Pilih sel terkunci (Select locked cells) dan Pilih sel tidak terkunci (Select unlocked cells).
- Masukkan kata sandi dan klik tombol OK.
Nonaktifkan Akselerasi Perangkat Keras
Jika masalah berlanjut, coba nonaktifkan fitur akselerasi perangkat keras di Excel. Cara ini terbukti efektif untuk banyak pengguna. Begini langkahnya:
- Buka Excel dan pergi ke File > Opsi (Options).
- Klik tab Lanjutan (Advanced).
- Di bagian Tampilan (Display), centang kotak Nonaktifkan akselerasi grafis perangkat keras (Disable hardware graphics acceleration).
- Klik tombol OK untuk menyimpan perubahan.
- Kembali ke lembar kerja Anda dan coba klik sel lagi.
Catatan: Jika opsi di atas tidak tersedia di Excel Options, Anda dapat menggunakan tweak registry untuk menonaktifkan akselerasi perangkat keras. Namun, sebelum melakukan ini, pastikan untuk membuat cadangan Registry Anda. Berikut langkah-langkahnya:
- Buka kotak perintah Jalankan (Run) dengan menekan tombol Win + R.
- Ketik regedit dan tekan Enter untuk membuka Registry Editor.
- Arahkan ke folder berikut di bilah alamat:
HKEY_CURRENT_USER\Software\Microsoft\Office\16.0\Common\ - Jika tidak ada folder bernama Graphics, buat folder baru dengan nama tersebut. Caranya, klik kanan folder Common, pilih Baru > Kunci (New > Key).
- Di dalam folder Graphics, klik kanan pada panel sisi kanan dan pilih Baru > Nilai DWORD (32-bit) (New > DWORD (32-bit) Value).
- Beri nama DWORD yang baru dibuat sebagai DisableHardwareAcceleration dan atur nilainya menjadi 1.
- Terakhir, klik tombol OK, tutup Registry Editor, dan periksa apakah masalahnya sudah teratasi.