Ikon yang rusak di Windows 11 bisa menjadi gangguan yang menjengkelkan. Ikon tersebut bisa berupa gambar kosong, ikon default berwarna putih, atau gambar yang salah. Untungnya, ada beberapa cara untuk memperbaiki ikon yang rusak di Windows 11.
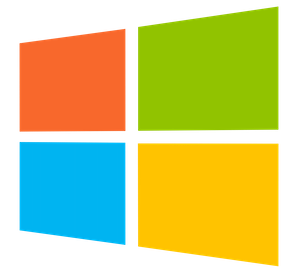
Berikut beberapa cara yang bisa Anda coba:
1. Periksa Pembaruan Windows:
Pastikan Windows 11 Anda sudah diperbarui ke versi terbaru. Microsoft sering kali mengeluarkan pembaruan yang memperbaiki bug dan masalah yang diketahui, termasuk masalah ikon yang rusak.
2. Jalankan Pemeriksa Berkas Sistem (SFC):
SFC adalah alat bantu Windows yang dapat memindai dan memperbaiki file sistem yang rusak. Ikuti langkah-langkah berikut untuk menjalankan SFC:
- Tekan Windows + R untuk membuka kotak dialog Jalankan.
- Ketik cmd dan tekan Enter.
- Pada prompt perintah, ketik sfc /scannow dan tekan Enter.
SFC akan memindai sistem Anda untuk mencari file yang rusak. Jika ditemukan file yang rusak, SFC akan mencoba memperbaikinya.
3. Bangun Kembali Cache Ikon:
Cache ikon adalah file yang menyimpan gambar ikon untuk program dan folder. Jika cache ikon rusak, ikon mungkin tidak ditampilkan dengan benar. Ikuti langkah-langkah berikut untuk membangun kembali cache ikon:
- Tekan Windows + R untuk membuka kotak dialog Jalankan.
- Ketik %localappdata%\Microsoft\Windows\Explorer dan tekan Enter.
- Hapus file IconCache.db dan IconCache.dat.
- Restart komputer Anda.
Windows akan membangun kembali cache ikon saat Anda memulai ulang komputer.
4. Nonaktifkan Mode Tablet:
Jika Anda menggunakan mode tablet, ikon desktop mungkin disembunyikan. Untuk keluar dari mode tablet, ikuti langkah-langkah berikut:
- Klik ikon Pusat Tindakan di sudut kanan bawah layar.
- Klik tombol Tablet mode untuk menonaktifkannya.
5. Ubah Tema:
Terkadang, tema yang Anda gunakan dapat menyebabkan masalah dengan ikon. Coba ubah tema Anda ke yang lain untuk melihat apakah itu menyelesaikan masalah.
6. Hapus Cache Toko Microsoft:
Cache Toko Microsoft juga dapat menyebabkan masalah dengan ikon. Untuk menghapus cache Toko Microsoft, ikuti langkah-langkah berikut:
- Tekan Windows + R untuk membuka kotak dialog Jalankan.
- Ketik wsreset.exe dan tekan Enter.
Toko Microsoft akan ditutup dan dibuka kembali, dan cache akan dihapus.
7. Buat Akun Pengguna Baru:
Jika masalah hanya terjadi pada akun pengguna Anda saat ini, Anda dapat mencoba membuat akun pengguna baru dan melihat apakah masalahnya teratasi.
8. Instal Ulang Windows:
Jika tidak ada solusi lain yang berhasil, Anda dapat mencoba menginstal ulang Windows. Ini akan menghapus semua data Anda dari komputer, jadi pastikan Anda mencadangkan data Anda sebelum melanjutkan.
Tips tambahan:
- Jika Anda hanya melihat ikon yang rusak untuk program atau folder tertentu, Anda dapat mencoba menginstal ulang program atau folder tersebut.
- Anda juga dapat mencoba menggunakan alat pihak ketiga untuk memperbaiki ikon yang rusak.
Semoga tips ini membantu Anda memperbaiki ikon yang rusak di Windows 11!
Catatan:
- Beberapa metode di atas mungkin memerlukan hak administrator.
- Jika Anda tidak yakin bagaimana melakukan salah satu langkah di atas, Anda dapat mencari bantuan online atau menghubungi dukungan Microsoft.