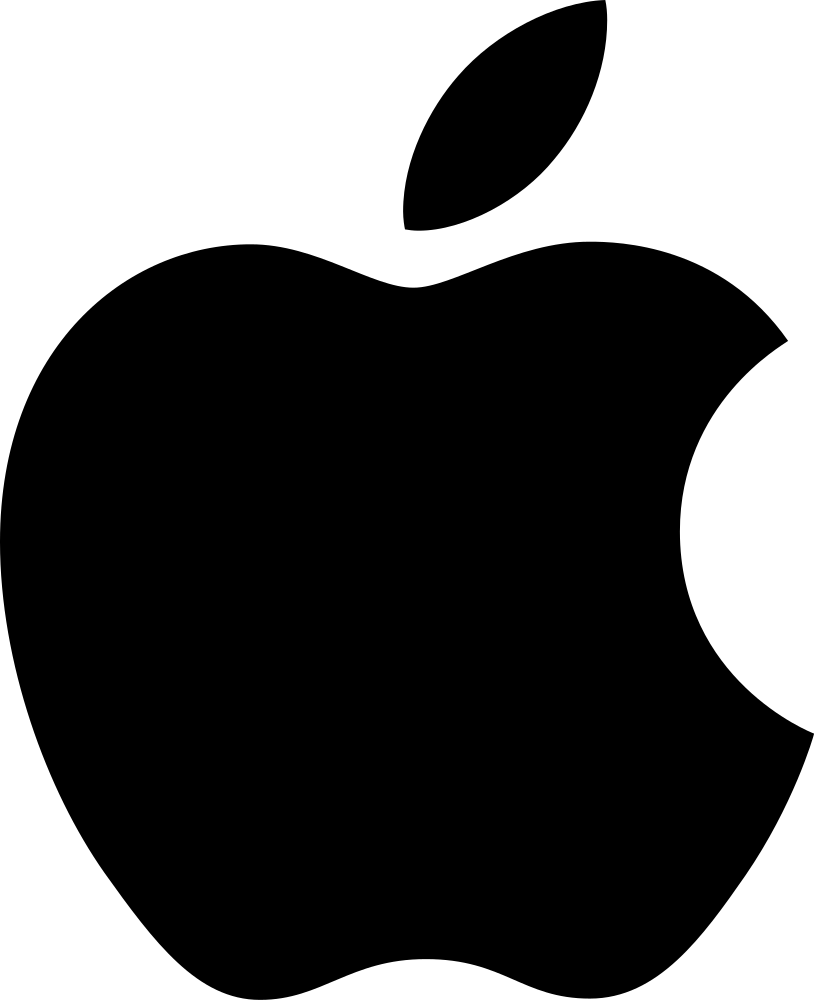
Lupa password Mac bisa bikin panik. Apalagi kalau ada dokumen penting yang tersimpan disana. Tapi tenang, ada beberapa cara untuk mendapatkan kembali akses ke Mac Anda, dan dengan menggunakan Apple ID atau Recovery Key, Anda bisa mengubah password dengan mudah.
Pertama, Coba Ini Dulu!
- Periksa Keadaan Terkunci: Jika Mac Anda belum dikunci sejak dinyalakan terakhir kali, Anda seharusnya bisa masuk tanpa password. Anda mungkin bisa menggunakan sidik jari, atau Anda dapat membuka kunci Mac dengan Apple Watch. Namun, meskipun Anda berhasil masuk dengan cara ini, Anda tetap tidak bisa mengubah password tanpa mengetahui password yang asli.
- Ingat Petunjuk Password: Mudah-mudahan, Anda menambahkan petunjuk password saat pertama kali menyetelnya. Jika ya, Anda akan melihat tanda tanya di samping kotak password di layar kunci. Klik tanda tanya itu untuk melihat petunjuknya, siapa tahu bisa menyegarkan ingatan Anda.
Coba Masuk dengan Pengguna Lain
Jika Anda memiliki lebih dari satu akun pengguna di Mac Anda, coba masuk dengan akun yang berbeda. Akun dengan izin admin dapat mengatur ulang password untuk akun lain (tetapi akun Standar tidak bisa).
Caranya:
- Buka System Settings (Pengaturan Sistem) > Users & Groups (Pengguna & Grup).
- Klik “i” di samping akun yang passwordnya ingin Anda ubah.
- Klik tombol “Reset” dan ketikkan password baru.
Atur Ulang Password Menggunakan Apple ID
Jika opsi tersebut tidak berhasil, Anda masih bisa mendapatkan akses ke Mac Anda dengan menggunakan Apple ID atau Recovery Key untuk akun Apple ID Anda. Opsi yang akan Anda lihat di layar kunci Mac Anda mungkin berbeda tergantung pada cara Anda mengatur akun, tetapi selama Anda mengetahui detail Apple ID atau Recovery Key, Anda akan dapat memperoleh kembali akses ke Mac Anda.
- Klik ikon tanda tanya di layar kunci, atau ketikkan password Anda dengan salah beberapa kali jika tidak ada ikon tanda tanya.
- Biasanya, Anda sekarang dapat mengklik “Reset it using your Apple ID (Atur Ulang Menggunakan Apple ID Anda)”.
- Kotak dialog akan terbuka, meminta email dan password Apple ID Anda. Masukkan informasi tersebut dan klik “Reset Password (Atur Ulang Password)”.
Peringatan Keychain:
Anda mungkin akan melihat peringatan bahwa Anda akan kehilangan akses ke keychain jika Anda mengubah password, karena password untuk keychain akan tetap sama. Ini sedikit merepotkan, tetapi jika Andaingat password lama, Anda bisa mendapatkan akses ke keychain lagi. Klik “OK” untuk melanjutkan.
Pilihan Lain:
Anda mungkin hanya melihat opsi untuk “Restart and show password reset options (Restart dan Tampilkan Opsi Atur Ulang Password)”. Jika demikian, pilih opsi ini. Dalam beberapa kasus yang jarang terjadi, Anda mungkin juga memiliki opsi untuk “Reset it using your recovery key (Atur Ulang Menggunakan Recovery Key)”.
Setelah Memilih Opsi:
Apa pun opsi yang Anda pilih dari layar kunci, Mac Anda akan restart dan menjalankan Recovery Assistant, menampilkan layar Reset Password. Masukkan detail Apple ID Anda sekali lagi, diikuti dengan detail verifikasi jika Anda mengaktifkan two-factor authentication (otentikasi dua faktor) di akun Anda (sebaiknya aktifkan!).
Sekarang, pilih pengguna yang passwordnya ingin Anda atur ulang. Terakhir, masukkan password baru, dan pastikan untuk menambahkan petunjuk agar Anda tidak melupakannya lagi nanti.
Atur Ulang Password dari macOS Recovery
Selama Apple ID Anda tertaut ke akun Mac Anda, dan Anda dapat mengingat detail login, langkah-langkah di atas akan membuat Anda bisa menggunakan Mac kembali. Tetapi jika Anda mengalami masalah, ada beberapa hal lain yang dapat Anda coba.
Anda dapat mencoba mengatur ulang password menggunakan Recovery mode khusus Mac, yang dapat Anda luncurkan dengan menahan tombol daya saat menyalakan Apple Silicon Mac—atau menahan Command + R pada Intel Mac—lalu mengikuti petunjuk di layar.
Dari macOS Recovery, Anda dapat mengakses alat reset password tersembunyi dan menggunakannya untuk mengubah password akun pengguna mana pun di Mac. Pada Mac modern, Anda masih memerlukan Apple ID, tetapi Anda mungkin dapat mengubah password tanpanya di komputer lama.
Untuk meluncurkan alat ini, buka Terminal dengan mengeklik Utilities (Utilitas) > Terminal di menu bar.
Di prompt Terminal, ketik:
resetpassword
Kemudian tekan Enter untuk meluncurkan Reset Password tool. Di Mac terenkripsi, Anda akan diminta memasukkan detail Apple ID Anda, tetapi di Mac lama yang tidak terenkripsi, Anda cukup mengatur ulang password Anda.
Hapus Mac (Pilihan Terakhir)
Jika Anda masih tidak bisa masuk ke Mac Anda, pilihan terakhir Anda adalah menghapusnya dan memulai lagi dari awal. Ini akan menginstal ulang macOS dan menghapus semua data Anda, jadi sebaiknya tidak dipertimbangkan
sebelum Anda tidak memiliki pilihan lain.
Untuk melakukannya, boot ulang ke Recovery mode. Buka Recovery Assistant (Asisten Pemulihan) > Erase Mac (Hapus Mac), lalu baca peringatan sebelum mengklik “Erase Mac (Hapus Mac)” lagi, diikuti dengan “Next (Berikutnya)”.
Jika Anda Menjalankan Versi macOS Lama
Jika Anda perlu membangkitkan Mac lama yang passwordnya Anda lupakan, maka ada beberapa opsi lain yang dapat Anda coba. Mac yang menjalankan Mojave atau versi lebih lama mungkin tidak mengaktifkan FileVault, jadi mungkin lebih mudah untuk mengubah password.
Seperti yang telah kita lihat, ini berlaku untuk opsi “resetpassword” yang dapat Anda akses melalui Terminal di Recovery mode. Selain itu, Anda mungkin dapat mengatur ulang password langsung dari layar kunci, selama Anda memiliki akses ke password Apple ID Anda.
Dan ada trik ketiga, yang bekerja melalui layanan Find My (Temukan Saya) Apple. Jika Mac Anda terhubung ke layanan itu, masuk ke Find My di browser lain, lalu kunci Mac. Ini akan meminta Anda untuk menambahkan kode sandi numerik yang akan ditanyakan saat Anda menyalakan Mac itu lagi.
Kesimpulan
Karena alasan keamanan, ada beberapa langkah yang terlibat dalam mengubah password Mac Anda ketika Anda lupa. Tapi prosesnya cukup mudah meskipun demikian. Jika Anda tidak dapat mengingat password Apple ID Anda, situs web Apple menawarkan alat reset password Apple ID yang mungkin dapat membantu.
Tips Tambahan:
- Gunakan Password yang Kuat: Pilih password yang panjang dan kompleks yang sulit ditebak. Hindari menggunakan password yang sama untuk beberapa akun.
- Gunakan Keychain: Keychain adalah cara yang aman untuk menyimpan password Anda. Keychain dapat mengunci dan membuka kunci sendiri dengan password Mac Anda.
- Aktifkan Two-Factor Authentication: Two-factor authentication menambahkan lapisan keamanan tambahan ke akun Anda. Ini membutuhkan sesuatu selain password Anda (seperti kode yang dikirim ke ponsel Anda) saat Anda masuk.
- Cadangkan Data Anda: Pastikan Anda mencadangkan data Anda secara teratur sehingga Anda tidak akan kehilangannya jika Anda lupa password Mac Anda.
Dengan mengikuti tips ini, Anda dapat membantu menjaga keamanan Mac Anda dan menghindari frustrasi karena lupa password.