Panduan ini ditujukan khusus untuk pengguna Ubuntu 24.04 LTS (Noble Numbat), rilis terbaru dengan dukungan jangka panjang dari salah satu distribusi Linux terpopuler. Dengan mengikuti langkah-langkah sederhana kami, Anda dapat menginstal VirtualBox dengan mudah di sistem Ubuntu Anda dalam waktu singkat.
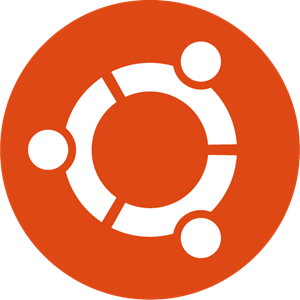
VirtualBox adalah perangkat lunak virtualisasi gratis yang ampuh dan cukup populer di kalangan pengguna rumahan. Ia menawarkan platform serbaguna untuk menjalankan beberapa sistem operasi secara bersamaan pada satu mesin.
VirtualBox tersedia untuk instalasi di repositori Ubuntu 24.04, tetapi versi yang ada di sana seringkali tidak terbaru. Oleh karena itu, panduan ini akan memandu Anda melalui langkah-langkah untuk menginstalnya langsung dari repositori resmi VirtualBox.
Ini memastikan Anda selalu memiliki versi terbaru, dan bagian terbaiknya adalah pembaruan akan disertakan dengan pembaruan sistem Ubuntu Anda secara teratur. Jadi mari kita mulai.
Langkah 1: Impor Kunci GPG Repositori VirtualBox
Pertama, kita akan mengimpor kunci GPG dari repositori VirtualBox untuk memastikan keaslian perangkat lunak yang kita instal dari sana.
wget -O- https://www.virtualbox.org/download/oracle_vbox_2016.asc | sudo gpg --dearmor --yes --output /usr/share/keyrings/oracle-virtualbox-2016.gpgDengan perintah di atas, kita mengambil kunci GPG dari situs web VirtualBox dan menyimpannya ke lokasi yang tepat di sistem Anda.
Langkah 2: Tambahkan Repositori VirtualBox
Selanjutnya, kita akan menambahkan repositori VirtualBox resmi ke sistem Ubuntu 24.04 kami. Jika versi baru dirilis, paket pembaruan akan tersedia bersama dengan sisa pembaruan rutin sistem Anda.
echo "deb [arch=amd64 signed-by=/usr/share/keyrings/oracle-virtualbox-2016.gpg] http://download.virtualbox.org/virtualbox/debian $(. /etc/os-release && echo "$VERSION_CODENAME") contrib" | sudo tee /etc/apt/sources.list.d/virtualbox.listPerintah ini menambahkan baris baru ke daftar sumber paket (sources.list) Ubuntu Anda. Baris ini menunjuk ke repositori VirtualBox dan memberi tahu sistem Anda untuk menggunakan arsitektur 64-bit (amd64).
Langkah 3: Jalankan Pembaruan Sistem
Sebelum melanjutkan dengan instalasi VirtualBox di sistem Ubuntu 24.04 kami, kita harus memperbarui daftar paket yang tersedia. Jalankan perintah di bawah ini untuk memperbarui indeks repositori APT.
sudo apt updateDengan menjalankan perintah ini, Anda memastikan bahwa sistem Anda mengetahui tentang repositori VirtualBox yang baru ditambahkan.
Langkah 4: Instal VirtualBox 7 di Ubuntu 24.04 LTS
Kita sekarang siap untuk menginstal VirtualBox di sistem Ubuntu 24.04 kami. Jalankan perintah berikut:
sudo apt install virtualbox-7.0Ketik “Y” untuk konfirmasi dan tekan “Enter”. Proses instalasi akan berjalan, jadi tunggu hingga selesai.
Selamat! VirtualBox telah terinstal di sistem Anda. Namun, sebelum menjalankannya, ada beberapa hal kecil namun penting yang perlu kita urus.
Langkah 5: Instal VirtualBox Extension Pack (Opsional)
Ini adalah langkah opsional, tetapi sangat disarankan karena akan membuat pekerjaan Anda dengan VirtualBox di sistem Ubuntu Anda lebih mudah dan nyaman. VirtualBox Extension Pack membuka banyak fitur hebat, seperti:
- Dukungan USB 2 dan USB 3
- VirtualBox Remote Desktop Protocol (VRDP)
- Penerusan webcam host
- Enkripsi citra disk dengan algoritma AES
- Intel PXE boot ROM
- Dukungan untuk NVMe SSD
Untuk menginstal Extension Pack, pertama periksa versi VirtualBox yang baru saja Anda instal. Anda dapat menggunakan perintah berikut:
vboxmanage -v | cut -dr -f1Misalnya, jika output perintah adalah “7.0.18”, maka Anda perlu mengunduh Extension Pack dengan versi yang sama. Anda dapat menemukan tautan unduhan di halaman download VirtualBox [kunjungi halaman download VirtualBox].
Setelah mengunduh file Extension Pack, gunakan perintah berikut untuk menginstalnya:
sudo vboxmanage extpack install Oracle_VM_VirtualBox_Extension_Pack-<versi>.vbox-extpack
Ganti “<versi>” dengan versi VirtualBox yang Anda instal sebelumnya (misalnya, 7.0.18). Anda