OneDrive adalah layanan penyimpanan awan (cloud storage) yang sangat populer, tetapi fungsinya lebih dari sekadar menyimpan data penting Anda. Jika Anda menggunakan OneDrive sebagai solusi penyimpanan awan utama, ada baiknya untuk menjelajahi fitur-fitur berikut untuk memaksimalkan penggunaannya.
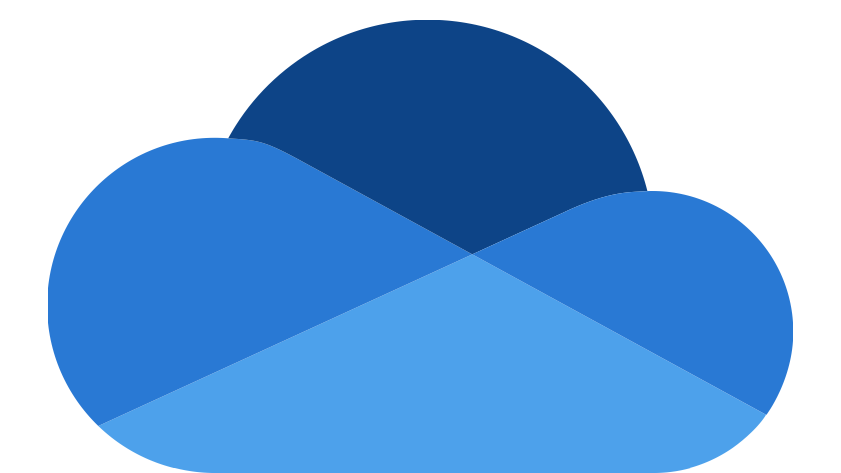
1. Simpan File di Brankas Pribadi OneDrive (OneDrive’s Personal Vault)
Brankas Pribadi adalah fitur praktis dalam Microsoft OneDrive yang dirancang untuk mengamankan informasi paling sensitif Anda dengan lapisan perlindungan tambahan. Setiap file yang ditempatkan di dalamnya memerlukan verifikasi tambahan untuk diakses, menjadikannya lokasi ideal untuk menyimpan dokumen hukum, surat identitas, catatan keuangan, atau data rahasia lainnya.
Untuk menempatkan file ke dalam brankas Anda, navigasikan ke tab “File Saya” di sebelah kiri, pilih “Brankas Pribadi”, lalu seret file dari PC Anda ke dalam brankas.
Untuk memindahkan file yang sudah ada di dalam OneDrive ke brankas, klik pada tiga titik horizontal di sebelah file dan pilih “Pindahkan ke”.
Kemudian, pilih “Brankas Pribadi” dan kemudian klik “Pindahkan ke Sini.” Ingat, Anda harus membuka Brankas Pribadi sebelum Anda dapat memindahkan file ke dalamnya.
Setelah Anda selesai menambahkan file ke brankas, klik pada menu tarik-turun “Brankas” di kanan atas dan pilih “Kunci”.
Ini akan mengamankan brankas Anda, dan pada saat berikutnya Anda ingin mengakses file apa pun di dalamnya, Anda akan diminta untuk memverifikasi identitas Anda.
2. Gunakan Pindai dan Simpan untuk Mengubah Dokumen Kertas Menjadi PDF
Jika Anda sering harus memindai dan menyimpan dokumen kertas di penyimpanan awan, pertimbangkan untuk menggunakan fitur pindai dan simpan OneDrive. Fitur ini memungkinkan Anda memindai dokumen, mengubahnya menjadi file PDF, dan langsung menyimpannya di OneDrive, semuanya melalui kenyamanan aplikasi smartphone OneDrive.
Untuk menggunakan fitur ini, luncurkan aplikasi smartphone OneDrive, ketuk ikon “Kamera” yang terletak di sudut kanan bawah, dan posisikan kamera di atas halaman pertama dokumen hingga pemindai mendeteksi teks. Setelah teks yang diinginkan terdeteksi, ambil gambar dengan mengetuk tombol ambil foto.
Selanjutnya, untuk memindai halaman berikutnya, ketuk “Tambah”, pindai halaman berikutnya, dan ulangi proses ini sampai Anda selesai memindai semua halaman. Setelah menyelesaikan pemindaian, ketuk tombol “Selesai”.
Kemudian, masukkan nama file yang diinginkan pada ruang di bawah “Simpan Sebagai”, tentukan lokasi penyimpanan, dan konfirmasi dengan mengklik ikon centang di sudut kanan atas.
3. Hemat Ruang di Komputer Anda dengan File On-Demand OneDrive
Jika Anda telah menyinkronkan OneDrive ke PC Anda untuk memudahkan akses ke data Anda tetapi ternyata menghabiskan banyak ruang penyimpanan, pertimbangkan untuk menggunakan fitur File On-Demand OneDrive. Fitur ini memungkinkan Anda untuk menyimpan file OneDrive secara online dan hanya mengunduhnya saat Anda membutuhkannya, yang menghilangkan beban pada penyimpanan lokal Anda.
Untuk mengosongkan ruang di sistem Anda, klik ikon OneDrive di baki sistem, lalu klik ikon roda gigi dan pilih “Pengaturan”.
Lanjutkan ke tab “Sinkronkan dan Cadangkan”, cari bagian File On-Demand, dan klik “Kosongkan Ruang Disk”. Tindakan ini akan menyetel semua file menjadi online saja, mengosongkan ruang penyimpanan lokal di drive Anda.
Koneksi internet diperlukan untuk mengakses file online ini. Jika Anda ingin mengunduh file tertentu lagi ke komputer Anda, klik kanan pada file tersebut dan pilih “Selalu Simpan di Perangkat Ini”.
4. Bagikan File dengan Batas Waktu Link dan Lindungi Kata Sandi
Fitur Kedaluwarsa Link di OneDrive memungkinkan Anda untuk berbagi file dan folder untuk jangka waktu tertentu. Setelah waktu yang ditentukan berlalu, penerima kehilangan akses ke konten yang dibagikan. Selain itu, Anda dapat meningkatkan keamanan data bersama Anda dengan melindungi tautan dengan kata sandi dan membagikan kata sandi secara selektif kepada beberapa anggota.
Namun, perlu dicatat bahwa fitur ini khusus tersedia untuk pengguna premium Microsoft 365; pengguna layanan OneDrive gratis tidak dapat mengaksesnya.
Untuk menerapkan kedaluwarsa link dan mengaktifkan perlindungan kata sandi, klik tombol “Bagikan” di sebelah file yang diinginkan.
Kemudian, buka Pengaturan Link dengan mengklik ikon roda gigi.
Di jendela Pengaturan Link, navigasikan ke bagian Pengaturan Lainnya, tentukan tanggal kedaluwarsa, buat kata sandi yang kuat, dan terakhir, klik “Terapkan”.
5. Periksa dan Pulihkan Versi Lama File
Fitur Riwayat Versi OneDrive memungkinkan Anda untuk melihat dan membuka versi file sebelumnya. Jika Anda secara tidak sengaja membuat perubahan pada dokumen yang disinkronkan ke OneDrive, dan aplikasi Office tidak mengizinkan Anda untuk mengembalikan perubahan tersebut.
6. Buat Cadangan File Anda Secara Real-Time
Jika Anda sering kehilangan waktu kerja karena pemadaman listrik atau aplikasi Office yang macet, pertimbangkan untuk menggunakan fitur Simpan Otomatis. Fitur ini secara otomatis menyimpan file Anda ke OneDrive, memastikan bahwa perubahan disimpan secara berkelanjutan secara real-time. Dengan demikian, jika terjadi crash yang tidak disengaja, data Anda tetap aman dengan cadangan yang disimpan di OneDrive.
Untuk mengaktifkan cadangan real-time di OneDrive, aktifkan fitur Simpan Otomatis di sudut kiri atas aplikasi Office Anda sebelum Anda mulai mengerjakan file apa pun.
Saat diminta untuk memilih lokasi cadangan, pilih OneDrive, dan itu akan berfungsi sebagai tujuan cadangan Anda saat Anda mengerjakan dokumen Anda.
Kesimpulan
OneDrive menawarkan lebih dari sekadar penyimpanan online sederhana. Dengan menjelajahi fitur-fiturnya yang bermanfaat, Anda dapat meningkatkan produktivitas, meningkatkan keamanan data, dan memaksimalkan potensi layanan penyimpanan awan ini.
Apakah Anda memiliki tips lain untuk menggunakan OneDrive secara lebih efektif? Bagikan pemikiran Anda di komentar di bawah!