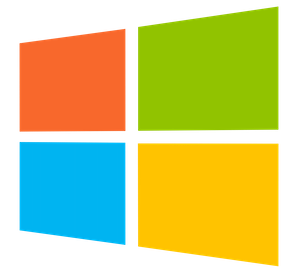
Pernahkah Anda mengalami laptop Windows 11/10 yang tiba-tiba menampilkan Layar Biru saat dicabut dari charger? Masalah ini bisa membuat frustrasi, terutama jika Anda sering menggunakan laptop dalam mode portabel.
Jangan khawatir, artikel ini akan membantu Anda mengatasi masalah Layar Biru yang menjengkelkan ini.
Penyebab Layar Biru Laptop Saat Dicabut:
Ada beberapa kemungkinan penyebab Layar Biru pada laptop Windows saat dicabut, antara lain:
- Kesalahan perangkat keras: Baterai yang rusak, charger yang tidak kompatibel, atau driver yang bermasalah dapat menyebabkan masalah ini.
- Pengaturan daya: Paket daya yang salah dikonfigurasi atau pengaturan hibernasi yang tidak tepat dapat memicu Layar Biru.
- Masalah perangkat lunak: Driver yang ketinggalan zaman, malware, atau file sistem yang korup juga dapat menjadi faktor penyebabnya.
Solusi Mengatasi Layar Biru Laptop Saat Dicabut:
Berikut beberapa langkah yang dapat Anda coba untuk mengatasi masalah Layar Biru pada laptop Windows saat dicabut:
1. Lakukan Hard Reset:
Hard reset dapat membantu memulihkan sistem dari keadaan tidak stabil yang mungkin menyebabkan Layar Biru. Berikut caranya:
- Matikan laptop Anda sepenuhnya.
- Lepaskan semua periferal dan charger.
- Keluarkan baterai laptop (jika memungkinkan).
- Tekan dan tahan tombol daya selama 30 detik.
- Masukkan kembali baterai (jika dilepas) dan hidupkan laptop.
- Coba cabut charger lagi.
2. Gunakan Charger Lain yang Kompatibel:
Pastikan Anda menggunakan charger yang kompatibel dengan laptop Anda. Charger yang tidak kompatibel atau rusak dapat menyebabkan Layar Biru. Coba gunakan charger lain yang dipastikan kompatibel dan lihat apakah masalahnya teratasi.
3. Jalankan Tes Baterai:
Baterai yang rusak juga dapat menjadi penyebab Layar Biru. Anda dapat menjalankan tes baterai untuk memeriksa kondisinya. Windows 11 memiliki alat bawaan bernama “Alat Laporan Diagnostik Efisiensi Daya”. Alat ini menghasilkan laporan kesehatan baterai laptop Anda.
4. Lakukan Boot Bersih Perangkat Keras:
Boot Bersih Perangkat Keras memungkinkan Anda mengidentifikasi perangkat keras yang mungkin menyebabkan masalah. Berikut caranya:
- Tekan tombol Windows + R.
- Ketik msconfig dan tekan Enter.
- Pilih tab Layanan.
- Centang kotak “Sembunyikan semua layanan Microsoft”.
- Klik tombol “Nonaktifkan Semua”.
- Pilih tab Startup.
- Klik tombol “Nonaktifkan Semua”.
- Restart laptop Anda.
- Jika masalah Layar Biru tidak muncul, aktifkan kembali layanan dan startup satu per satu hingga Anda menemukan penyebabnya.
5. Jalankan Pemecah Masalah Daya:
Windows menyediakan alat pemecah masalah daya yang dapat membantu mendeteksi dan memperbaiki masalah terkait daya pada laptop Anda. Berikut caranya:
- Tekan tombol Windows + I.
- Buka “Pembaruan & Keamanan”.
- Pilih “Pemecahan Masalah” di panel kiri.
- Di bawah “Temukan dan selesaikan masalah lain”, pilih “Daya”.
- Klik tombol “Jalankan pemecah masalah”.
6. Jalankan Pemecah Masalah Layar Biru:
Windows juga memiliki alat pemecah masalah Layar Biru yang dapat membantu mendiagnosis dan memperbaiki masalah Layar Biru. Berikut caranya:
- Tekan tombol Windows + I.
- Buka “Pembaruan & Keamanan”.
- Pilih “Pemecahan Masalah” di panel kiri.
- Di bawah “Temukan dan selesaikan masalah lain”, pilih “Layar Biru”.
- Klik tombol “Jalankan pemecah masalah”.
7. Perbarui Driver Baterai:
Pastikan driver baterai laptop Anda selalu up-to-date. Anda dapat mengunduh driver terbaru dari situs web resmi produsen laptop Anda.
8. Ubah Paket Daya:
Paket daya yang salah dikonfigurasi dapat menyebabkan Layar Biru. Coba ubah paket daya Anda ke “Seimbang” atau “Hemat Daya”.
9. Perbarui BIOS:
Versi BIOS yang ketinggalan jaman juga dapat menyebabkan masalah. Periksa situs web resmi produsen laptop Anda untuk update BIOS terbaru.
10. Periksa RAM:
RAM yang rusak juga dapat menyebabkan Layar Biru. Jika Anda mencurigai RAM bermasalah, Anda dapat menjalankannya di komputer lain untuk memastikannya.
Jika Anda telah mencoba semua solusi di atas dan masih mengalami Layar Biru saat mencabut laptop, berikut beberapa langkah tambahan:
- Hubungi Dukungan Teknis Produsen Laptop: Jika Anda sudah mencoba semua solusi di atas dan masih belum berhasil, hubungi tim dukungan teknis produsen laptop Anda untuk mendapatkan bantuan lebih lanjut. Mereka mungkin dapat membantu mendiagnosis masalah dan memberikan solusi yang lebih spesifik untuk model laptop Anda.
- Gunakan Alat Diagnostik Pihak Ketiga: Anda dapat menggunakan alat diagnostik pihak ketiga untuk mendeteksi masalah perangkat keras atau perangkat lunak yang mungkin menyebabkan Layar Biru. Beberapa alat diagnostik populer yang dapat Anda coba termasuk BlueScreenView, MemTest86, dan Whocrashed.
- Lakukan Reset Pabrik: Sebagai upaya terakhir, Anda dapat melakukan reset pabrik pada laptop Anda. Ini akan mengembalikan laptop Anda ke pengaturan default pabrik, menghapus semua data Anda. Pastikan untuk mencadangkan data Anda sebelum melakukan reset pabrik.
Tips Mencegah Layar Biru Laptop Saat Dicabut:
- Jaga agar baterai laptop Anda selalu terisi penuh: Baterai yang hampir habis dapat lebih rentan terhadap masalah, termasuk Layar Biru.
- Gunakan charger asli: Charger pihak ketiga mungkin tidak kompatibel dengan laptop Anda dan dapat menyebabkan masalah.
- Perbarui driver secara teratur: Pastikan driver perangkat keras Anda, termasuk driver baterai, selalu up-to-date.
- Hindari overclocking: Overclocking dapat meningkatkan kinerja laptop Anda, tetapi juga dapat menyebabkan ketidakstabilan sistem dan Layar Biru.
- Gunakan antivirus dan anti-malware: Malware dapat menyebabkan berbagai masalah pada komputer Anda, termasuk Layar Biru. Pastikan untuk menggunakan antivirus dan anti-malware yang ternama dan selalu up-to-date.
Kesimpulan:
Layar Biru pada laptop Windows saat dicabut dapat disebabkan oleh berbagai faktor, termasuk masalah perangkat keras, perangkat lunak, atau pengaturan daya. Dengan mengikuti langkah-langkah di atas, Anda dapat mencoba mengidentifikasi dan mengatasi masalah tersebut. Jika Anda masih mengalami kesulitan, hubungi tim dukungan teknis produsen laptop Anda atau gunakan alat diagnostik pihak ketiga.
Penting:
- Selalu berhati-hati saat melakukan perubahan pada pengaturan sistem atau driver Anda.
- Pastikan untuk mencadangkan data Anda sebelum melakukan perubahan apa pun yang signifikan.
- Jika Anda tidak yakin tentang cara melakukan langkah-langkah tertentu, hubungi tim dukungan teknis produsen laptop Anda atau teknisi komputer yang berkualifikasi.
Semoga informasi ini bermanfaat!