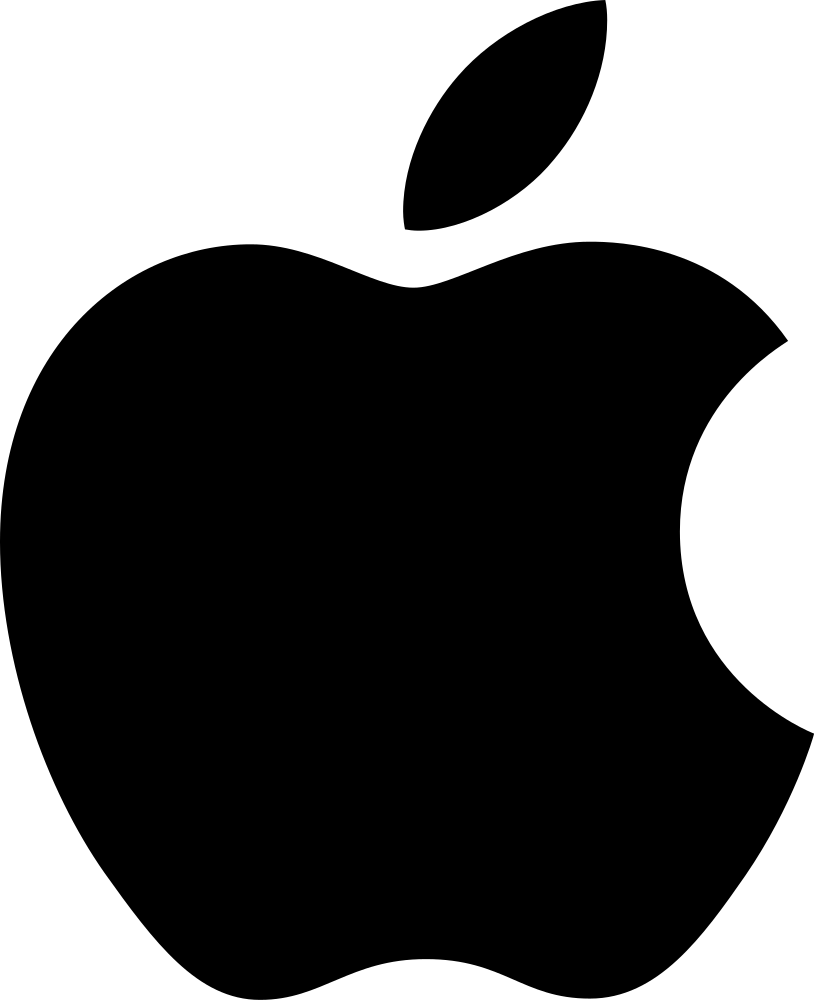
Apakah kamu berencana menjual Mac-mu? Atau mungkin Mac-mu sudah terlalu penuh dengan aplikasi dan data, sehingga perlu dibersihkan total? Factory reset adalah solusi yang kamu butuhkan. Mari kita lihat cara melakukannya pada Mac dengan Apple Silicon dan Intel.
Semua Mac yang menggunakan Apple Silicon, serta yang memiliki T2 Security Chip dan menjalankan minimal macOS Monterey (macOS 12), memiliki opsi “Erase All Content and Settings” di System Settings. Ini bekerja seperti saat kamu melakukan factory reset pada iPhone dan menyederhanakan seluruh proses.
Persyaratan (Dan Tips untuk Mac Lama)
Jika Mac-mu menggunakan prosesor Intel atau menjalankan versi macOS yang lebih lama dari Monterey, kamu perlu melakukan serangkaian langkah yang lebih kompleks untuk melakukan factory reset. Kami akan menjelaskan cara melakukannya di bawah ini, atau kamu bisa melihat panduan kami tentang cara menginstal ulang macOS untuk lebih detail.
Cara Menghapus Semua Konten dan Pengaturan pada Mac Apple Silicon
Jika kamu memiliki Mac yang menggunakan Apple Silicon atau memiliki T2 Security Chip dan menjalankan macOS Monterey atau yang lebih baru, kamu dapat dengan cepat menghapusnya melalui alat Erase Assistant yang sudah ada. Kamu bisa mengeklik Apple > About This Mac untuk melihat keluarga prosesor (apa pun di atas M1 adalah Apple Silicon) dan versi macOS.
Pastikan untuk mencadangkan data kamu sebelum memulai, menggunakan Time Machine, iCloud, atau layanan pencadangan Mac lainnya. Data akan dihapus selama reset, dan kamu perlu memulihkannya nanti. Ini juga berlaku untuk akun pengguna lain yang telah kamu atur, karena semuanya akan dihapus. Sebagai alternatif, kamu dapat menggunakan Migration Assistant untuk mentransfer data dan pengaturan ke Mac baru.
Cara menemukan Erase Assistant sedikit berbeda tergantung pada versi OS yang kamu gunakan. Untuk macOS Ventura, Sonoma, dan Sequoia, klik ikon Apple di bilah menu di sudut kiri atas layar, pilih “System Settings,” lalu pergi ke General > Transfer or Reset.
Pilih opsi “Erase All Content and Settings.” Masukkan kata sandi kamu saat diminta dan ini akan meluncurkan Erase Assistant.
Untuk macOS Monterey, klik ikon Apple dan pilih “System Preferences.” Abaikan jendela yang muncul dan lihat lagi di bagian atas layar. Pergi ke System Preferences > Erase All Content and Settings, dan masukkan kata sandi kamu saat diminta.
Dengan Erase Assistant diluncurkan, kamu akan melihat apa saja yang akan dihapus selama factory reset. Selain data, aplikasi, dan pengaturan kamu, kamu akan keluar dari Apple ID, sidik jari Touch ID akan dihapus, aksesori Bluetooth akan tidak dipasangkan, dan Mac tidak akan muncul lagi di layanan Find My.
Jika kamu setuju untuk melanjutkan, klik “Continue.” Untuk alasan keamanan, kamu akan diminta memasukkan kata sandi Apple ID kamu, yang kemudian akan mengeluarkan kamu.
Kamu mungkin sekarang diminta apakah ingin mencadangkan Mac menggunakan Time Machine. Lakukan ini jika belum, karena setelah data kamu dihapus, kamu tidak akan bisa mendapatkannya kembali. Untuk langkah terakhir, kamu akan diminta untuk mengonfirmasi bahwa kamu ingin melakukan factory reset.
Setelah mengklik, Mac kamu akan restart dan menunjukkan bilah kemajuan saat menghapus semua konten di perangkat kamu. Setelah selesai, kamu akan diminta untuk mengatur ulang Mac. Kamu dapat memulainya dari awal seperti Mac baru, atau menyerahkannya kepada orang lain untuk diatur nanti.
Cara Melakukan Factory Reset pada Mac Lama
Jika kamu menjalankan macOS Big Sur atau yang lebih lama, atau memiliki Mac yang tidak menjalankan Apple Silicon atau tidak memiliki T2 Security Chip, kamu perlu melakukan serangkaian langkah yang lebih kompleks untuk menghapus Mac dan menginstal ulang macOS—terutama jika kamu akan menjualnya atau memberikannya kepada orang lain.
Pertama, cadangkan file kamu menggunakan Time Machine dan pastikan cadangannya berhasil dengan memeriksa file di drive eksternal. Jika kamu tidak memiliki cadangan, kamu akan kehilangan semua data yang tersimpan di Mac yang akan kamu hapus.
Selanjutnya, kamu perlu melakukan beberapa keluar akun, yang penting jika kamu menyerahkan Mac kepada orang lain:
- Keluar dari iCloud di System Preferences > Apple ID > Overview > Sign Out.
- Keluar dari iMessage di aplikasi Messages dengan pergi ke Messages > Preferences > iMessage > Sign Out.
- Keluar dari iTunes jika kamu memiliki versi macOS sebelum Catalina di Account > Authorizations > Deauthorize This Computer.
Setelah itu, kamu perlu masuk ke Recovery Mode. Matikan Mac kamu (Apple Menu > Shut Down), lalu nyalakan kembali dan tekan Command+R saat melihat logo Apple di layar. Masukkan kata sandi Administrator jika perlu, lalu klik “Disk Utility” di menu yang muncul.
Setelah di Disk Utility, pilih “Macintosh HD” di bilah samping. Pastikan kamu memiliki cadangan, lalu klik “Erase” di bilah alat. Kamu akan kehilangan semua data di drive.
Setelah selesai menghapus drive, keluar dari Disk Utility menggunakan bilah menu dan pilih “Reinstall macOS” di menu Recovery, lalu ikuti petunjuk di layar.
Setelah proses ini selesai, Mac kamu akan diatur ulang sepenuhnya dan siap untuk diatur sebagai Mac baru atau diserahkan kepada orang lain. Jangan lupa untuk memulihkan data kamu dari cadangan jika kamu akan menggunakannya kembali.
Dengan mengikuti langkah-langkah di atas, kamu dapat memastikan bahwa Mac kamu diatur ulang dengan aman dan semua data pribadi kamu telah dihapus. Semoga panduan ini bermanfaat dan memudahkan kamu dalam melakukan factory reset pada Mac kamu.