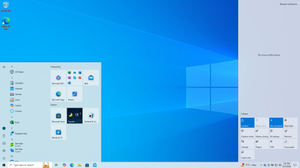
Jika Anda ingin mengubah nama pengguna yang terkait dengan akun pengguna Windows Anda, Anda bisa — tetapi ada cara berbeda untuk mengubahnya tergantung pada jenis akun yang Anda miliki. Begini cara melakukannya.
Cara Mengubah Nama Akun Microsoft
Jika Anda masuk dengan akun Microsoft, Anda harus mengubah nama pengguna Anda di situs web Microsoft.
Untuk memulai, masuk ke Akun Microsoft Anda. Pengguna Edge mungkin akan login secara otomatis. Jika Anda tidak menggunakan Microsoft Edge sebagai browser default, Anda harus masuk secara manual. Anda juga dapat menavigasi ke Pengaturan > Akun > Info Anda dan klik “Kelola Akun Saya” untuk mengakses halaman.
Setelah Anda masuk, klik nama Anda di bagian atas layar.
Kemudian lihat ke arah sisi kanan bawah bagian pertama — klik “Edit nama.”
Isi nama pengguna yang Anda inginkan dan captcha di popup, lalu klik “Simpan.”
Cara Mengubah Nama Akun Lokal dengan Control Panel
Cara mengubah nama pengguna berbeda jika Anda sudah masuk dengan akun lokal. Anda harus menggunakan Panel Kontrol, karena opsi ini tidak tersedia di Aplikasi Pengaturan.
Pertama, klik Mulai. Kemudian, ketik “Control Panel” ke dalam bilah pencarian dan tekan Enter.
Antarmuka pengguna di Windows 10 dan Windows 11 tidak sama, meskipun serupa. Dalam Control Panel dan menu selanjutnya, perbedaannya hanya pada tampilan saja. Jika ada sesuatu yang terlihat sedikit berbeda, jangan khawatir.
Klik “Akun Pengguna” di Panel Kontrol.
Kemudian, klik “Akun Pengguna” lagi.
Klik “Ubah nama akun Anda” di daftar.
Jika Kontrol Akun Pengguna ( UAC) memberi Anda perintah pada saat ini, lanjutkan dan izinkan. Kemudian, ketikkan nama baru yang Anda inginkan di kotak teks. Terakhir, klik “Ganti Nama.”
Setelah Anda mengklik “Ganti Nama”, tutup layar akun pengguna.
Cara Mengubah Nama Akun Lokal Dengan netplwiz
Atau, Anda dapat mengubah nama pengguna Anda menggunakan netplwiz. Metode netplwiz berfungsi pada Windows 10 dan Windows 11.
Untuk memulai, tekan Windows+r dan ketik “netplwiz” ke dalam kotak run, lalu tekan Enter atau klik “Ok.”
Pilih nama pengguna yang ingin Anda ubah, lalu klik “Properti.”
Ketikkan nama pengguna baru di dalam kotak, klik “Terapkan”, lalu klik “Oke.”
Apakah Anda menggunakan akun Microsoft atau akun lokal, Anda harus memulai ulang PC Anda untuk memastikan perubahan tetap diterapkan.
Penting juga untuk dicatat bahwa folder pengguna Anda tidak akan diganti namanya atau dipindahkan. Windows dan banyak aplikasi lainnya menyimpan file dan pengaturan di sub-folder folder pengguna Anda — akibatnya, sulit untuk mengubah nama folder pengguna Anda tanpa merusaknya. Jadi jika nama pengguna asli Anda adalah Bill, dan Anda mengubahnya menjadi Tom, folder pengguna Anda akan tetap menjadi “C:UsersBill” dan bukan “C:UsersTom .”