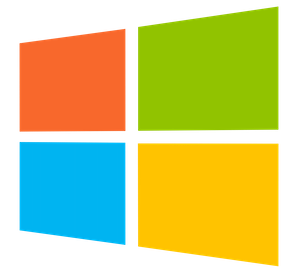Tip 1: Bekukan Baris dan Kolom Anda Tip 2: Jangan Terlalu Sering Menggunakan Batas Sel Tip 3: Gunakan Pemformatan yang Konsisten Tip 4: Gunakan Catatan untuk Menghindari Terlalu Banyak Teks Tip 5: Biarkan Excel Membuat Bagan dan Tabel Anda Tip 6: Bagikan sebagai PDF ke Kunci Layout Anda Semuanya baik-baik saja jika Anda memiliki spreadsheet Excel rumit yang berisi data dan rumus, namun jika tidak disajikan dengan rapi, hal ini dapat menyebabkan lebih banyak masalah daripada penyelesaiannya. Kami akan menunjukkan enam tips yang dapat Anda gunakan untuk merapikan spreadsheet dan mengomunikasikan data Anda dengan lebih jelas.
Spreadsheet yang belum diformat ini memiliki beberapa masalah keterbacaan yang akan kami bahas di seluruh artikel ini.
Tip 1: Bekukan Baris dan Kolom Anda
Spreadsheet kita sangat besar dengan banyak baris dan kolom, yang berarti ketika kita menggulir ke bawah atau ke seberang, kita tidak dapat melihat header baris atau kolom. Membekukan header kolom dan baris akan membuatnya tetap terlihat secara permanen, di mana pun Anda berada di lembar Anda. Untuk melihat opsi pembekuan Anda, buka tab “Lihat” di pita, dan klik “Bekukan Panel” di grup Jendela.
Bekukan Baris Atas dan Bekukan Kolom Pertama: Seperti namanya, kedua opsi ini memungkinkan Anda membekukan baris 1 atau kolom A. Excel memilih ini sebagai opsi pembekuan akses cepat karena biasanya di sinilah letak tajuk baris dan kolom Anda. Namun, perhatikan bahwa opsi ini tidak memungkinkan Anda melakukan kedua tindakan tersebut—jika Anda mengeklik salah satu dari dua opsi ini lalu mengeklik opsi lainnya, hanya opsi terakhir yang Anda pilih yang akan dijalankan di lembar Anda.
Freeze Panes: Jika Anda ingin membekukan lebih dari satu baris atau kolom (jika, misalnya, Anda memiliki lebih dari satu baris header), atau memutuskan ingin membekukan kolom dan header, opsi ini adalah pilihan yang tepat Anda.
Untuk membekukan beberapa baris di bagian atas lembar Anda, pilih baris pertama yang tidak ingin Anda bekukan dan klik “Bekukan Panel”. Jadi, jika Anda ingin membekukan baris 1 dan 2, pilih baris 3, dan klik “Freeze Panes”. Demikian pula, jika Anda ingin membekukan kolom A dan B, pilih kolom C, dan klik “Bekukan Panel”. Untuk membekukan baris dan kolom secara bersamaan, Anda perlu mengklik sel tertinggi dan paling kiri yang tidak ingin Anda bekukan, dan klik “Bekukan Panel”. Sebuah contoh akan memperjelas hal ini.
Dalam contoh di bawah ini, kami ingin membekukan baris 1 dan kolom A, jadi kami akan membekukan panel dari sel B2. Excel kemudian akan menggambar garis yang lebih tebal untuk menunjukkan di mana pembekuan tersebut terjadi.
Sekarang, saat Anda menggulir ke bawah atau ke seberang, Anda akan melihat bahwa header tetap dapat dilihat.
Untuk mencairkan panel, kembali ke tab “Lihat” di pita, klik tombol “Bekukan Panel”, dan pilih “Bekukan Panel”. Menekan Ctrl+Z (membatalkan) tidak akan berhasil.
Tip 2: Jangan Terlalu Sering Menggunakan Batas Sel
Seringkali Anda tergoda untuk menambahkan batas pada sel agar lebih jelas, namun hal ini dapat membuat spreadsheet Anda terlihat kikuk dan tidak profesional. Lagi pula, Excel sudah memiliki garis kisi bawaan untuk membantu Anda membedakan sel. Sebaliknya, warnai sel Anda atau gunakan batas horizontal saja.
Dalam contoh ini, kami telah menambahkan baris total di bagian bawah spreadsheet kami, dan kami ingin membedakannya dengan jelas dari data utama di tabel kami.
Pertama, pilih baris yang ingin Anda pengaruhi (dalam kasus kami, baris 102). Lalu, buka tab “Beranda” di pita, dan gunakan opsi batas dan warna untuk memformat baris ini.
Kami menyarankan Anda menerapkan batas atas saja, dan menggunakan isian warna terang, seperti biru muda atau abu-abu.
Untuk opsi batas atau warna lainnya, klik kanan nomor baris, dan klik “Format Sel”. Apapun warna yang Anda pilih, gunakan varian warna yang sama di seluruh spreadsheet Anda (tip 3). Selanjutnya, Anda dapat membiarkan Excel membuatkan format tabel untuk Anda (tip 5).
Tip 3: Gunakan Pemformatan yang Konsisten
Kami membuat kemajuan yang baik dengan spreadsheet kami, tetapi satu hal yang masih menonjol adalah kami tidak dapat melihat header kolom sepenuhnya karena teks tidak muat ke dalam lebar sel kami. Ikuti dua langkah untuk mencapai hal ini secara konsisten.
Pertama, jika Anda memiliki header kolom yang panjang, bungkus teks di dalam sel. Ini berarti teks berjalan ke baris berikutnya agar sesuai dengan lebar sel yang dipilih. Untuk melakukan ini, sorot baris header, dan buka tab “Beranda”. Kemudian, di grup Alignment, klik “Bungkus Teks”.
Anda akan melihat bahwa teks di setiap sel sepanjang baris ini kini telah disesuaikan agar sesuai dengan lebar sel.
Namun, karena beberapa kata lebih panjang dari lebar sel, kata-kata tersebut dibagi menjadi dua baris. Jadi, langkah kedua adalah mengatur lebar kolom. Anda dapat menyesuaikan lebar kolom satu per satu, namun kami ingin lebarnya sama, sehingga ada konsistensi estetika di seluruh lembar kami.
Untuk melakukan ini, sorot semua sel di lembar kerja dengan mengklik kotak referensi sel kiri atas. Kemudian, sesuaikan salah satu lebar kolom dengan mengklik dan menyeret di antara dua header kolom (Anda akan melihat kursor Anda berubah menjadi panah dua arah), dan semuanya akan melebar bersamaan. Lihatlah sekilas ke meja Anda untuk memastikan Anda puas karena teks dan datanya pas. Jika tidak, cukup sesuaikan lagi hingga terlihat bagus.
Setelah Anda mencapai lebar sel yang sesuai, klik di mana saja pada lembar Anda untuk melakukannya
Itulah konten tentang 6 Cara Membuat Spreadsheet Excel Anda Mudah Dibaca, semoga bermanfaat.