OneDrive dikenal sebagai layanan penyimpanan awan yang handal untuk dokumen dan foto. Namun, tahukah Anda bahwa OneDrive memiliki segudang fungsi lain yang tak kalah menarik?
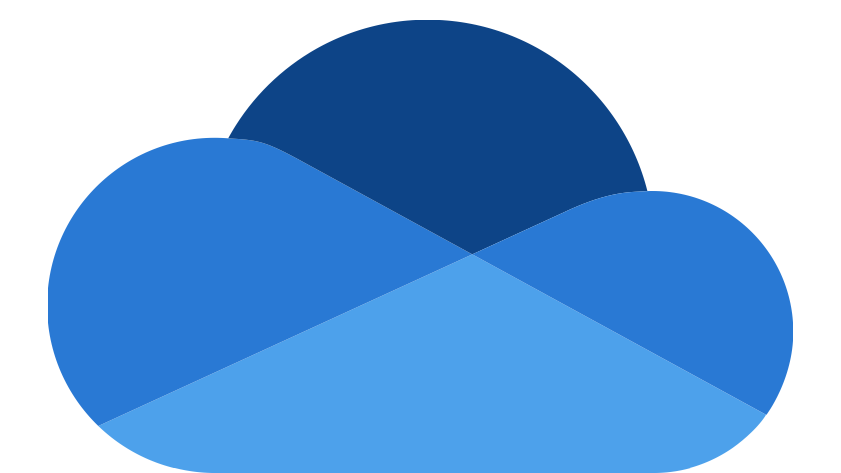
Mari kita ulas 7 cara kreatif menggunakan OneDrive untuk memaksimalkan potensinya:
1. Streaming Video Langsung dari Cloud
Selama Anda memiliki ruang penyimpanan yang cukup di OneDrive, Anda dapat mengunggah berbagai format video seperti MP4, AVI, FLV, MOV, 3GPP, MKV, dan MMV. Hebatnya lagi, video tersebut dapat langsung diputar secara streaming (online) lewat OneDrive!
Untuk melakukannya, cari video yang diinginkan di OneDrive dan klik untuk membukanya. Proses buffering mungkin diperlukan tergantung ukuran video dan kecepatan internet Anda. Setelah proses tersebut selesai, video akan mulai diputar secara otomatis.
2. Buat Arsip Digital dengan Mudah
Aplikasi OneDrive mobile dilengkapi dengan fitur pemindai dokumen yang canggih. Dengan fitur ini, Anda dapat mengubah dokumen fisik menjadi format digital, sehingga Anda bisa bebas dari tumpukan kertas di rumah atau kantor. Ini juga memudahkan Anda untuk membuat arsip digital berisi file-file penting, termasuk foto-foto keluarga tercinta.
Untuk memindai dokumen, langkah pertama adalah mengunduh aplikasi OneDrive terlebih dahulu dari App Store (perangkat iOS) atau Google Play (perangkat Android). Setelah terinstal, buka aplikasi dan ketuk ikon kamera. Posisikan dokumen yang ingin di scan dalam bingkai pemindai, lalu ketuk lingkaran putih untuk mengambil gambar.
Anda dapat menyesuaikan batas bingkai untuk memastikan hanya bagian penting dokumen yang terlihat. Setelah itu, ketuk “Konfirmasi” di sudut kanan bawah.
Jika ada halaman lain yang ingin ditambahkan, ketuk “Tambah” di sudut kiri bawah. Jika tidak, ketuk “Selesai” di sudut kanan bawah. Beri nama dokumen tersebut dan ketuk tanda centang biru di sudut kanan atas untuk menyimpannya.
3. Bagikan Kebahagiaan dengan Keluarga dan Teman
Selain untuk keperluan pekerjaan, OneDrive juga sangat bermanfaat untuk berbagi hal-hal menyenangkan dengan orang terdekat. Anda dapat berbagi resep masakan favorit, daftar putar musik, kutipan inspiratif, hingga rekomendasi buku dengan mudah.
Semua konten tersebut dapat diatur ke dalam folder dan sub-folder untuk membuat OneDrive Anda tetap rapi. Orang yang Anda beri akses dapat memberi komentar, melakukan perubahan, dan mengunduh file yang Anda bagikan.
Untuk berbagi file atau folder di OneDrive, klik tombol lingkaran di sebelah file/folder tersebut. Letak tombol ini tergantung pada tampilan yang Anda gunakan (“Daftar”, “Daftar Ringkas”, atau “Ubin”). Setelah itu, klik “Bagikan” di menu atas.
Masukkan alamat email orang yang ingin Anda kirimi file. Tambahkan pesan (opsional) lalu klik tombol “Kirim”.
Selain itu, Anda juga dapat menyalin tautan (link) dokumen dan mengirimkannya secara manual. Caranya, klik tombol “Salin” pada bagian “Salin Tautan”. Anda kemudian bisa mengirimkan tautan tersebut ke orang lain melalui WhatsApp, Telegram, Messenger, Instagram, Discord, atau aplikasi chat lainnya.
4. Sematkan File di Website dengan Cepat
Ingin menyematkan file seperti PDF, gambar, video, atau klip audio ke dalam website Anda? OneDrive solusinya! Anda dapat mengunggah file tersebut ke OneDrive, mendapatkan kode embed, dan kemudian memasukkannya ke dalam website.
Untuk melakukannya, pilih file yang diinginkan dengan mengklik tombol lingkaran di sebelahnya, lalu klik “Sematkan” di menu atas.
Pada jendela sebelah kanan, klik tombol “Hasilkan” untuk membuat kode embed HTML.
Salin kode embed HTML yang terdapat pada kotak teks dan tempelkan ke bagian website yang Anda inginkan.
5. Pelajari Lebih Jauh tentang File Anda dengan Metadata
Saat Anda mengunggah file ke OneDrive, file tersebut akan menyertakan informasi tambahan selain konten itu sendiri. Informasi ini disebut metadata, yang meliputi tanggal pembuatan, tanggal modifikasi, penulis, ukuran file, pemilik file, riwayat versi, dan izin berbagi.
Selain itu, gambar akan memiliki data EXIF (Exchangeable Image File Format), yaitu metadata khusus untuk gambar. Contoh data EXIF termasuk tanggal pengambilan gambar, lokasi pengambilan, kamera yang digunakan, dan thumbnail. Data EXIF ini bermanfaat namun juga bisa menjadi risiko privasi.
Metadata berguna saat Anda memiliki pertanyaan tentang file tertentu di OneDrive. Dengan melihat data ini, Anda dapat memahami tujuan dan konteks file tanpa harus melihat kontennya. Metadata juga mempermudah pencarian file (misalnya, saat Anda mencari file dari rentang tanggal tertentu atau yang dibuat oleh orang tertentu).
Untuk melihat metadata file, klik tombol lingkaran untuk memilih file, lalu klik “Detail” pada menu atas.
Metadata akan ditampilkan pada panel yang muncul di sebelah kanan.
6. Aktifkan Fitur Autosave untuk Mencegah Kehilangan Data
Anda mungkin pernah mengalami momen dimana Anda lupa menyimpan file saat menggunakan Word, Excel, atau PowerPoint, dan akhirnya kehilangan semua perubahan yang telah dilakukan. Meskipun aplikasi-aplikasi tersebut memiliki fitur pemulihan untuk situasi seperti ini, ada kemungkinan tidak semua data dapat di pulihkan.
Untuk mencegah hal ini terjadi, Anda dapat mengaktifkan fitur autosave yang secara otomatis menyimpan perubahan ke OneDrive.
Berikut cara mengaktifkan autosave di aplikasi 365 (kecuali Outlook):
- Masuk ke akun Microsoft Anda. Klik “Masuk” di sudut kanan atas.
- Ikuti instruksi yang muncul di layar untuk masuk ke akun Microsoft Anda.
- Aktifkan autosave. Klik tombol “Autosave” di sudut kiri atas.
- Pilih akun OneDrive Anda.
- Beri nama dokumen.
- Klik tombol “OK”.
Setiap kali Anda melakukan perubahan, perubahan tersebut akan secara otomatis disimpan ke cloud melalui OneDrive.
7. Lampirkan File OneDrive ke Acara Kalender Outlook
Jika Anda memiliki acara yang akan datang di kalender Outlook, Anda dapat melampirkan file dari OneDrive. File tersebut dapat berupa gambar, grafik, undangan, agenda, laporan, infografis, proposal, dan lain sebagainya yang berkaitan dengan acara tersebut.
Berikut cara melampirkan file OneDrive ke acara kalender Outlook:
- Buka kalender Anda di Outlook.
- Pilih tanggal acara yang ingin Anda lampirkan file.
- Klik dua kali pada acara untuk membukanya.
- Pilih tab “Sisipkan”.
- Klik “Lampirkan” di sudut kiri atas.
- Pilih “Jelajahi Lokasi Web”.
- Klik akun OneDrive Anda di menu yang muncul.
- Cari file yang ingin Anda lampirkan di komputer Anda dan masukkan.
- Pilih “Bagikan Tautan” atau “Lampirkan sebagai Salinan” di prompt yang muncul.
- Jika Anda memilih “Bagikan Tautan”, orang-orang yang memiliki akses ke acara akan melihat perubahan yang Anda buat secara real-time, yang ideal untuk kolaborasi.
- Jika Anda memilih “Lampirkan sebagai Salinan”, setiap orang akan mendapatkan salinan file yang terpisah.
Dengan mengikuti tips-tips di atas, Anda dapat memaksimalkan potensi OneDrive dan menjadikannya alat yang lebih bermanfaat dalam kehidupan sehari-hari.
Sumber: