Ingin memamerkan foto-foto kesayangan dengan cara yang unik? Lelah dengan bingkai foto digital yang mahal dan monoton? Raspberry Pi hadir sebagai jawaban! Yuk, buat mesin slideshow keren rakitan Anda sendiri!
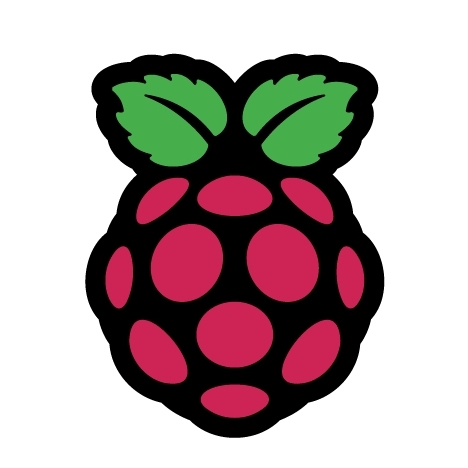
Mengapa Membuat Mesin Slideshow Sendiri?
Dibandingkan membeli bingkai foto digital jadi, merakit sendiri menawarkan sejumlah keuntungan. Selain lebih hemat biaya, Anda juga tidak perlu mengunggah foto pribadi ke layanan penyimpanan cloud yang rentan masalah privasi.
Lebih dari itu, membangun mesin slideshow sendiri memberikan kepuasan tersendiri. Anda bisa berkreasi dan menciptakan perangkat yang sesuai keinginan. Ini adalah proyek DIY yang menarik dan akan memberikan Anda ilmu baru.
Alat dan Bahan yang Dibutuhkan
- Raspberry Pi: Untuk proyek ini, Raspberry Pi 4 Model B sangat ideal karena performa gahar dengan harga terjangkau. Jika kesulitan mendapatkan Pi 4, Raspberry Pi 3 Model B+ juga bisa digunakan, walaupun performanya sedikit lebih rendah.
- Layar atau Proyektor: Pilihlah sesuai kebutuhan. Monitor 10 inci cocok untuk bingkai foto digital, sementara proyektor cocok untuk menampilkan slideshow di acara kumpul-kumpul.
- Perangkat Lunak: Ada 3 software yang diperlukan: Raspberry Pi OS (sistem operasi resmi Raspberry Pi), Feh (perangkat untuk menampilkan slideshow), dan terminal Raspberry Pi OS (untuk membuat pengaturan slideshow).
Merakit Mesin Slideshow
- Unduh Raspberry Pi Imager dari situs resmi Raspberry Pi (tersedia untuk Windows, Mac, dan Linux). Install software tersebut.
- Buka Raspberry Pi Imager, pilih “Choose Device” dan Raspberry Pi yang Anda gunakan. Pilih “Choose OS” dan “Raspberry Pi OS,” lalu pilih kartu SD yang akan diformat.
- Setelah selesai, masukkan kartu SD ke Raspberry Pi, hubungkan ke layar/ proyektor, keyboard, dan mouse. Nyalakan Raspberry Pi.
- Buka terminal Raspberry Pi OS dan jalankan perintah berikut untuk update sistem:
sudo apt update
sudo apt upgrade -y
- Install Feh dengan perintah:
sudo apt install feh
- Buka file manager Raspberry Pi OS dan pindahkan foto-foto Anda ke folder “Pictures.” Anda bisa menggunakan USB storage jika foto tersimpan di sana.
Konfigurasi Slideshow
- Buat sesi LightDM khusus slideshow dengan perintah:
sudo nano /usr/share/xsessions/slideshow.desktop
- Paste kode berikut ke dalam Nano Text Editor (Ctrl + Shift + V):
[Desktop Entry]
Name=Slideshow
Comment=Start a slideshow with Feh
Exec=/usr/share/xsessions/start-slideshow.sh
Type=Application
- Simpan file (Ctrl + O) dan buat script “start-slideshow.sh” dengan perintah:
sudo nano /usr/share/xsessions/start-slideshow.sh
- Paste kode berikut ke dalam Nano (Ctrl + Shift + V). Sesuaikan “pi” dengan username Anda jika berbeda.
#!/bin/bash
xset -dpms # Disable DPMS (Energy Star) features.
xset s off # Disable screen saver.
xset s noblank # Don't blank the video device.
feh --fullscreen --hide-pointer --randomize --slideshow-delay 5 /home/pi/Pictures/
- Simpan script (Ctrl + O) dan buat script dapat dieksekusi:
sudo chmod +x /usr/share/xsessions/start-slideshow.sh
Ubah Tema Login
Karena tema login default Raspberry Pi OS tidak mendukung pemilihan sesi, kita perlu mengubahnya.
- Buat script untuk mengubah pengaturan LightDM:
sudo nano ~/lightdm-changer.sh
- Paste kode berikut ke dalam Nano:
#!/bin/bash
# Update the package list
sudo apt-get update
# Install lightdm-gtk-greeter
sudo apt-get install -y lightdm-gtk-greeter
# Backup the current LightDM configuration file
sudo cp /etc/lightdm/lightdm.conf /etc/lightdm/lightdm.conf.bak
# Configure LightDM to use lightdm-gtk-greeter
sudo bash -c 'cat <<EOL > /etc/lightdm/lightdm.conf
[Seat:*]
greeter-session=lightdm-gtk-greeter
EOL'
# Edit the lightdm-gtk-greeter configuration file
sudo bash -c 'cat <<EOL > /etc/lightdm/[greeter]
show-indicators=~language;~session;~power
EOL’
# Restart LightDM to apply the changes
sudo systemctl restart lightdm
echo “Configuration complete. lightdm-gtk-greeter has been installed and configured.”
Simpan script (Ctrl + O) dan buat script dapat dieksekusi:
sudo chmod +x ~/lightdm-changer.sh
Jalankan script:
sudo sh ~/lightdm-changer.sh
Setelah script dijalankan, restart LightDM (login manager). Anda akan logout. Saat login kembali, pilih “Slideshow” dari menu sesi dan nikmati slideshow Anda!
Kustomisasi Slideshow
Script slideshow mencari gambar di folder “Pictures.” Anda dapat menambahkan gambar JPG atau PNG langsung ke folder tersebut.
Untuk mengustomisasi slideshow, buka script:
sudo nano /usr/share/xsessions/start-slideshow.sh
Anda dapat mengubah beberapa aspek:
Aktifkan/nonaktifkan acak: Hapus “–randomize” untuk menonaktifkan pengacakan gambar.
Ubah waktu tunda: Ubah nilai “5” (detik) untuk mengatur waktu jeda antar gambar.
Simpan perubahan (Ctrl + O) dan tutup Nano (Ctrl + X).
Kesimpulan
Merakit sendiri mesin slideshow dengan Raspberry Pi bukan hanya menghemat biaya, tetapi juga memberikan kepuasan dan pengetahuan baru. Anda bisa berkreasi dan membuat slideshow yang sesuai dengan keinginan.
Selamat mencoba!
Tips Tambahan:
Anda dapat menggunakan casing yang menarik untuk Raspberry Pi dan layar untuk membuat slideshow yang lebih estetik.
Anda dapat menambahkan audio ke slideshow dengan memutar file musik di latar belakang.
Anda dapat menggunakan sensor gerak untuk memicu slideshow agar dimulai saat seseorang mendekati layar.