PyCharm, nama ini pasti sudah tidak asing lagi bagi para developer Python. IDE (Integrated Development Environment) canggih ini tak hanya handal untuk Python, tapi juga mendukung bahasa pemrograman lain seperti Rust, Dart, HTML, JSON, Markdown, dan masih banyak lagi.
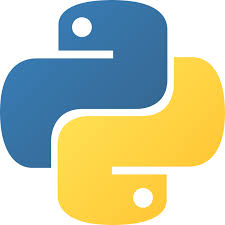
PyCharm hadir dalam dua versi: Community dan Professional. Edisi Community sepenuhnya gratis dan open-source, namun fiturnya terbatas untuk pengembangan Python saja. Sementara edisi Professional, yang berbayar, menawarkan fitur lebih lengkap seperti dukungan bahasa tambahan, framework, version control, dan lain-lain (simak perbedaan keduanya di sini).
Artikel ini akan memandu Anda menginstall PyCharm di Ubuntu dan distro Linux lainnya dengan langkah-langkah mudah.
Perangkat Keras: Pastikan komputer Anda memiliki RAM minimal 4GB, CPU modern, ruang penyimpanan 20GB, dan monitor dengan resolusi minimal 1920×1080.
Akses Internet: Diperlukan untuk proses download.
Metode Instalasi PyCharm
Ada beberapa cara untuk menginstall PyCharm di Ubuntu. Namun, kami sangat menyarankan untuk menggunakan metode pertama, yaitu menggunakan installer mandiri. Metode lain seperti Snap dan Flatpak memiliki potensi masalah performa, dan akan dibahas di akhir artikel.
Metode 1: Installer Mandiri (Direkomendasikan)
Unduh File Installer: Kunjungi halaman download PyCharm untuk Linux https://www.jetbrains.com/pycharm/download/. Scroll ke bawah ke bagian “PyCharm Community Edition” dan klik tombol “Download”.
Ekstrak File: Setelah download selesai, buka terminal dan pindah ke direktori download. Kemudian, ekstrak file tarball tersebut ke direktori “/opt” menggunakan perintah berikut:
sudo tar xzf pycharm-*.tar.gz -C /opt/
Use code with caution.
Catatan: Ganti pycharm-*.tar.gz dengan nama file download aktual Anda.
Jalankan PyCharm: Buka direktori bin PyCharm dan jalankan script “pycharm.sh” untuk membuka IDE. Gunakan perintah berikut:
cd /opt/pycharm-*/bin
sh pycharm.sh
Metode 2: JetBrains Toolbox App
JetBrains Toolbox App berfungsi seperti App Store untuk berbagai produk JetBrains, seperti PyCharm, DataSpell, WebStorm, Android Studio, dan lain-lain. Anda bisa menggunakannya untuk menginstall dan mengelola berbagai produk JetBrains secara bersamaan.
Catatan: Metode ini cocok untuk pengguna produk JetBrains lainnya. Jika Anda hanya membutuhkan PyCharm, installer mandiri di metode 1 sudah cukup.
Instal “libfuse2”: Aplikasi ini diperlukan untuk menjalankan Toolbox App. Ketikkan perintah berikut di terminal:
sudo apt install libfuse2
Use code with caution.
Unduh Toolbox App: Kunjungi halaman download Toolbox App https://www.jetbrains.com/toolbox-app/ dan unduh file tarball untuk Linux.
Ekstrak File: Buka terminal, pindah ke direktori download, dan ekstrak file tarball tersebut ke direktori “/opt” menggunakan perintah berikut:
sudo tar -xzf jetbrains-toolbox-*.tar.gz -C /opt
Catatan: Ganti jetbrains-toolbox-*.tar.gz dengan nama file download aktual Anda.
Jalankan Toolbox App: Buka direktori Toolbox dan jalankan program “jetbrains-toolbox”.
cd /opt/jetbrains-toolbox-*/ && ./jetbrains-toolbox
Saat pertama kali membuka Toolbox, Anda akan disambut dengan jendela selamat datang. Klik “Continue” untuk melanjutkan. Setelah jendela utama muncul, cari “PyCharm Community” dan klik tombol “Install” di sebelahnya.
Setelah instalasi selesai, Anda bisa langsung menjalankan PyCharm dengan klik dobel pada aplikasi di jendela Toolbox.
Metode 3 & 4: Snap dan Flatpak (Tidak Direkomendasikan)
Snap dan Flatpak adalah teknologi sandbox yang memungkinkan developer membuat aplikasi untuk satu ekosistem dan menjalankannya di berbagai distro Linux. Meski begitu, PyCharm yang diinstall melalui Snap atau Flatpak berpotensi mengalami masalah performa, seperti lambatnya pengelolaan file dan kendala saat debugging JavaScript.
Catatan: Jika Anda tetap ingin menggunakan metode ini, Anda bisa menggunakan perintah berikut di terminal:
via Snap
sudo snap install pycharm-community –classic
via Flatpak
flatpak install flathub com.jetbrains.PyCharm-Community