Pernahkah iPhone atau iPad Anda terasa penuh dan lambat? Kemungkinan besar penyebabnya adalah ruang penyimpanan yang menipis. Untungnya, mengecek dan mengelola penyimpanan perangkat iOS Anda sangatlah mudah. Artikel ini akan membahas cara cek penyimpanan iPhone dan iPad, serta tips untuk mengosongkannya.
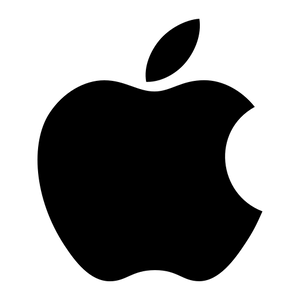
Memeriksa Penggunaan Penyimpanan di iPhone dan iPad
- Buka aplikasi “Pengaturan” (Settings).
- Ketuk “Umum” (General).
- Pilih “Penyimpanan iPhone” (iPhone Storage) atau “Penyimpanan iPad” (iPad Storage).
Di bagian atas layar, Anda akan melihat bar berwarna yang menunjukkan pembagian penggunaan penyimpanan. Setiap warna mewakili jenis file yang memenuhi perangkat Anda. Gulir ke bawah untuk melihat daftar aplikasi, diurutkan berdasarkan penggunaan penyimpanan terbanyak. Anda dapat memilih aplikasi tertentu untuk melihat rincian penggunaan, yang dibagi menjadi ukuran aplikasi dan dokumen & data terkait.
Mengenal “Data Sistem” di Penyimpanan iPhone
Sebelum iOS 15, kategori penyimpanan “Lainnya” (Other) pada iPhone dan iPad kerap menjadi misteri. Kini, kategori tersebut telah diubah menjadi “Data Sistem” (System Data). Meski masih terkesan samar, setidaknya ini memberi gambaran tentang apa yang ada di dalamnya.
Data Sistem seringkali menjadi salah satu pengguna penyimpanan terbesar. Namun, apa saja yang termasuk di dalamnya? Nama yang samar ini dikarenakan Data Sistem merupakan tempat pembuangan berbagai hal yang tidak sesuai dengan kategori lainnya. Cache sistem dan aplikasi, suara Siri, memo suara, pengaturan preferensi, dan banyak lagi, semuanya masuk ke dalam kategori Data Sistem.
Singkatnya, Data Sistem seperti laci serbaguna di rumah Anda – tempat untuk hal-hal yang tidak pas dengan kategori lainnya. Sayangnya, tidak ada cara langsung untuk menghapus kategori Data Sistem ini.
Menghapus Cache di iPhone dan iPad
Berbeda dengan Android, iPhone dan iPad tidak memiliki pilihan mudah untuk menghapus cache sistem atau cache aplikasi. Anda dapat menghapus cache peramban (browser) yang Anda gunakan – Safari, Chrome, Edge, dll. – atau berharap suatu aplikasi memiliki opsi untuk menghapus cache, atau menghapus dan memasang ulang aplikasi untuk menyetel ulang cache.
Cara termudah adalah dengan menghapus cache peramban. Anda dapat menghapus cache Safari dari pengaturan sistem. Namun untuk Chrome, Edge, dan peramban lain, Anda perlu melakukannya dari pengaturan dalam aplikasinya.
Hapus Pesan Secara Otomatis
Salah satu hal yang dapat menghabiskan ruang penyimpanan dari waktu ke waktu adalah pesan teks. Secara default, iPhone dan iPad menyimpan setiap pesan teks yang Anda terima. Anda dapat menghapus pesan teks lama secara manual untuk mengosongkan ruang penyimpanan, namun cara ini cukup merepotkan. Sebaliknya, Anda dapat menggunakan metode otomatis.
- Buka aplikasi “Pengaturan” (Settings).
- Pilih “Pesan” (Messages).
- Gulir ke bawah dan pilih “Simpan Pesan” (Keep Messages).
- Ubah pengaturan default “Selamanya” (Forever) menjadi “30 Hari” (30 Days) atau “1 Tahun” (1 Year).
Sekarang, Pesan akan secara otomatis menghapus pesan apa pun yang telah mencapai batas 30 hari atau 1 tahun, tergantung pada opsi yang Anda pilih.
“Bongkar Aplikasi” (Offload Apps) untuk Mengosongkan Ruang Penyimpanan
Salah satu cara termudah untuk mengosongkan ruang penyimpanan adalah dengan menghapus aplikasi. Namun, bagaimana dengan aplikasi yang jarang Anda gunakan tapi tidak ingin dihapus permanen? iPhone dan iPad punya fitur “Bongkar Aplikasi” (Offload Apps) untuk mengatasi hal ini.
Saat Anda membongkar aplikasi, data programnya akan dihapus, tetapi file dan pengaturan yang terkait dengan aplikasi tersebut tetap berada di perangkat Anda. Dengan cara ini, Anda dapat menghapus sebagian aplikasi untuk mengosongkan ruang penyimpanan, tetapi saat Anda membutuhkannya lagi, aplikasinya akan persis seperti saat Anda terakhir menggunakannya.
- Buka aplikasi “Pengaturan” (Settings).
- Pilih “Umum” (General) > “Penyimpanan iPhone/iPad” (iPhone/iPad Storage).
- Pilih aplikasi dari daftar dan ketuk tombol “Bongkar Aplikasi” (Offload App).
- Ketuk “Bongkar Aplikasi” (Offload App) untuk konfirmasi.
Ketika Anda ingin menggunakan aplikasi lagi, cukup buka kembali menu yang sama dan ketuk “Instal Ulang Aplikasi” (Reinstall App) di tempat tombol “Bongkar Aplikasi” sebelumnya. Anda juga dapat mengatur agar aplikasi yang tidak digunakan terbongkar secara otomatis.
Dengan memahami cara cek penyimpanan iPhone dan iPad, serta tips untuk mengosongkannya, Anda dapat mengoptimalkan penggunaan perangkat dan terhindar dari