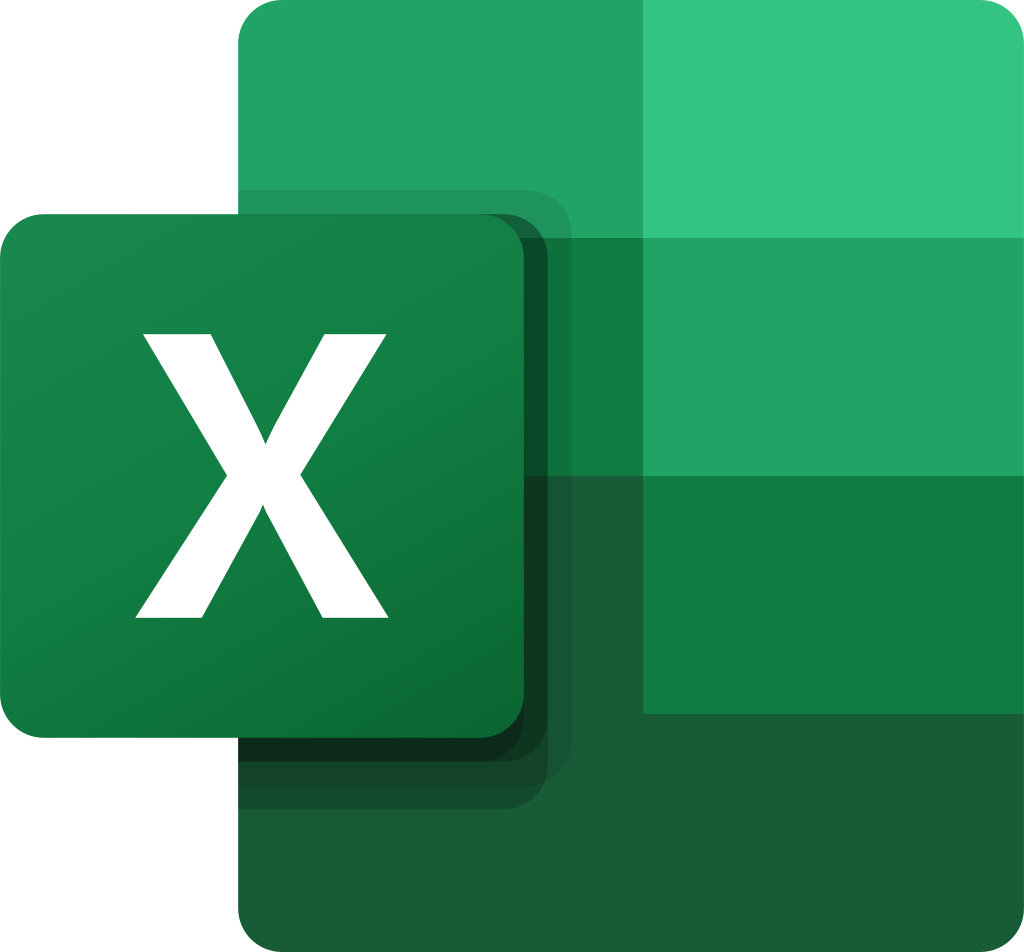
Pernah mengalami kesulitan membuka file Excel penting Anda? Apakah Microsoft Excel meminta Anda untuk memverifikasi bahwa file tersebut tidak rusak? File Excel bisa rusak karena berbagai alasan, yang dapat mencegahnya untuk dibuka. Tapi jangan putus asa, Anda dapat dengan mudah memperbaiki file Excel Anda yang rusak.
1. Atur Pengaturan Pusat Keamanan Excel (Excel Trust Center)
Microsoft Excel memiliki fitur keamanan bawaan yang membuka file yang berpotensi berisiko dalam mode terbatas untuk membantu meminimalkan kerusakan pada perangkat Anda. Jika Excel mencurigai file Excel mungkin tidak aman untuk komputer Anda, itu akan menghentikan Anda untuk membukanya.
Namun, jika Anda yakin file Excel yang Anda coba buka aman, Anda dapat menonaktifkan fitur ini sehingga Microsoft Excel memungkinkan Anda untuk membuka file tanpa masalah.
Berikut langkah-langkahnya:
- Buka menu Start, cari “Excel”, dan tekan Enter.
- Pilih “Opsi” dari bilah sisi kiri.
- Di jendela Opsi Excel, pilih “Pusat Keamanan” dari bilah sisi kiri, lalu pilih “Pengaturan Pusat Keamanan” di sebelah kanan.
- Klik “Tampilan Terlindungi”, lalu hapus centang pada kotak berikut:
- Aktifkan Tampilan Terlindungi untuk file yang berasal dari internet
- Aktifkan Tampilan Terlindungi untuk file yang terletak di lokasi yang berpotensi tidak aman
- Aktifkan Tampilan Terlindungi untuk lampiran Outlook
- Setelah itu, klik “OK.”
Sekarang Anda seharusnya dapat membuka file Excel Anda jika pengaturan Pusat Keamanan Microsoft Excel yang menyebabkan masalah. Setelah selesai mengerjakan file Excel Anda, Anda harus kembali mencentang semua kotak untuk keamanan berkelanjutan.
2. Gunakan Alat Perbaikan Bawaan Excel
Microsoft Excel dilengkapi dengan alat perbaikan yang dapat Anda gunakan untuk memperbaiki file Excel Anda. Untuk menggunakan alat ini:
- Buka Microsoft Excel, klik opsi “Buka” di bilah sisi kiri, lalu pilih “Browse” dari panel kanan.
- Kemudian, navigasikan ke lokasi file Excel yang rusak berada, pilih file tersebut, klik panah bawah di sebelah tombol “Buka”, dan pilih “Buka dan Perbaiki”.
- Pilih opsi “Perbaiki”. Microsoft Excel akan mencoba memperbaiki file, dan proses ini mungkin memakan waktu, tergantung pada jumlah data yang dikandungnya. Setelah proses selesai, Excel akan secara otomatis membuka file.
Sebagian besar, perbaikan file Excel mengatasi masalah ini. Namun, jika masalah berlanjut, Anda sebaiknya mempertimbangkan untuk mengubah ekstensi file Excel.
3. Ubah Ekstensi File Excel
File Excel memiliki dua ekstensi umum, tergantung pada data yang dikandungnya – “.xlsx” dan “.xlsm.” Ada juga ekstensi ketiga, “.xls,” tetapi Anda kemungkinan tidak akan menemukan file Excel dengan ekstensi itu akhir-akhir ini karena ekstensi ini digunakan untuk spreadsheet Excel yang dibuat sebelum Excel 2007.
- Ekstensi “.xlsx” digunakan untuk spreadsheet Excel yang dibuat menggunakan Excel 2007 atau versi lebih baru.
- Ekstensi “.xlsm” mirip dengan “.xlsx,” tetapi menambahkan dukungan untuk makro.
Jika file Excel yang Anda coba buka disimpan dengan ekstensi yang salah, Anda kemungkinan akan menghadapi masalah ini. Misalnya, jika file Excel dengan makro disimpan dengan ekstensi “.xlsx”, Microsoft Excel akan menampilkan kesalahan dan menghentikan Anda dari membuka file.
Solusinya, dalam hal ini, adalah mengubah ekstensi file Excel. Untuk melakukan ini, pertama aktifkan tampilan ekstensi file di Windows. Kemudian, klik kanan pada file Excel dan pilih “Ganti Nama”.
- Jika file Excel Anda berisi makro, beri ekstensi “.xlsm”.
- Jika itu file Excel normal, simpan dengan ekstensi “.xlsx”. Klik “Ya” untuk mengkonfirmasi keputusan Anda.
4. Edit Pengaturan Keamanan File Excel yang Rusak
Ada kemungkinan file Excel yang Anda coba buka tidak rusak. Bisa jadi Anda tidak memiliki izin untuk mengaksesnya. Dalam hal ini, Anda perlu mengambil kepemilikan file Excel untuk membukanya tanpa masalah.
- Pertama, masuk ke komputer Anda menggunakan akun administrator.
- Kemudian, klik kanan pada file Excel dan pilih “Properties” (Properti).
- Beralih ke tab “Security” (Keamanan) dan klik tombol “Advanced” (Lanjutan).
- Klik tombol “Change” (Ubah) di sebelah bidang pemilik.
- Di kotak “Enter the object name to select” (Masukkan nama objek untuk dipilih), ketik “Everyone” (Semua Orang) dan klik “Check Names” (Periksa Nama).
- Klik “Apply” (Terapkan) lalu “OK” (Oke).
- Terakhir, klik “OK” di tab “Security” (Keamanan) pada file Excel.