Bekerja sama dengan banyak orang dalam satu dokumen Word bisa jadi merepotkan. Namun, jangan khawatir! Ada beberapa langkah yang dapat Anda lakukan untuk membuat proses ini seefisien mungkin. Berikut adalah enam tips ampuh untuk kolaborasi yang sukses:
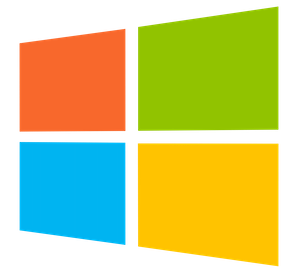
1. Manfaatkan Fitur Edit Real-Time
Edit real-time meningkatkan efisiensi dengan memungkinkan beberapa penulis mengerjakan dokumen Word secara bersamaan. Tidak perlu lagi menunggu seseorang selesai mengedit atau menambahkan komentar ke dokumen agar orang lain dapat mengambil giliran. Selama ada pedoman edit yang ditetapkan, semuanya akan berjalan lancar.
Langkah pertama adalah mengunggah dokumen ke OneDrive. Pastikan Anda dan semua orang yang mengerjakan dokumen menggunakan OneDrive.
Selanjutnya, buka Microsoft Word dan klik tombol sakelar “AutoSave” di sudut kiri atas.
Ikuti langkah-langkah dalam prompt untuk masuk ke akun Microsoft Anda dan pilih akun OneDrive Anda.
Klik “Bagikan” di sudut kanan atas layar, lalu klik “Bagikan” lagi di menu. Di jendela pop-up, masukkan alamat email kolaborator Anda dan kemudian klik “Kirim” untuk menambahkan mereka ke dokumen.
2. Kelola Izin Akses
Mengelola izin akses memastikan kolaborasi yang efisien dalam dokumen bersama. Anda, sebagai pemilik dokumen, dapat mengontrol bagaimana orang lain berinteraksi dengannya. Untuk melakukan ini, klik “Bagikan” di sudut kanan atas layar, lalu klik “Kelola Akses” di menu.
Klik tab “Orang” dan pilih kolaborator yang izin aksesnya ingin Anda ubah. Di bawah nama orang tersebut, perluas bagian “Akses Langsung”, klik menu dropdown, lalu pilih salah satu opsi (“Dapat Edit”, “Dapat Lihat”, dan “Hapus Akses Langsung”).
Setelah itu, klik “Terapkan” untuk menyimpan perubahan. Opsi “Dapat Edit” memungkinkan kolaborator untuk mengubah dokumen sesuka mereka, sementara “Dapat Lihat” membatasi mereka untuk hanya membaca dokumen. Opsi “Hapus Akses Langsung” mencabut akses sepenuhnya.
3. Gunakan Komentar Secara Efektif
Komentar dapat menjadi alat bantu yang baik. Komentar dapat ditautkan ke teks tertentu, memungkinkan Anda dan kolaborator mendiskusikan perubahan sebelum mengedit dokumen asli. Ini memastikan semua orang berada di halaman yang sama dan nyaman dengan editan.
Untuk menambahkan komentar ke dokumen Word, pertama, sorot teks yang ingin Anda komentari. Selanjutnya, pilih tab “Tinjau” dan klik “Komentar Baru” di bagian Komentar pada pita menu.
Panel Komentar akan muncul di sebelah kanan. Kemudian, masukkan komentar Anda dan klik “Kirim” (tombol dengan ikon pesawat kertas) untuk mempostingnya.
Komentar Anda akan muncul di Panel Komentar, dengan kata atau blok teks yang sesuai disorot di editor. Sekarang, Anda dapat berinteraksi satu sama lain di panel itu.
4. Lacak Perubahan, Bukan Edit Langsung
Dengan melacak perubahan, semua editan menjadi terlihat. Namun, dokumen asli tetap tidak terpengaruh karena ini hanyalah saran edit.
Untuk melacak perubahan dalam dokumen Word, pilih tab “Tinjau” dan klik “Lacak Perubahan” di bagian Pelacakan pada pita menu. Sekarang, setiap perubahan yang Anda buat pada dokumen akan muncul berwarna merah. Editan orang lain akan muncul dalam warna berbeda, dan seterusnya.
Anda juga dapat menerapkan aturan bahwa tidak ada yang dapat mengedit dokumen kecuali mereka melacak perubahan mereka. Untuk melakukan ini, pilih tab “Tinjau” dan klik “Batasi Pengeditan” di bagian Lindungi pada pita menu. Di panel Batasi Pengeditan di sebelah kanan, centang kotak centang di bagian Pembatasan Pengeditan, dan pilih “Perubahan Dilacak” di menu.
Anda juga dapat membatasi dokumen dengan cara lain, termasuk mengizinkan pengguna untuk hanya berkomentar atau mengisi formulir. Anda bahkan dapat membatasi opsi pemformatan. Kontrol tingkat inilah yang membuat Microsoft Word lebih baik daripada Google Docs dalam hal kolaborasi.
5. Tinjau Perubahan yang Dilakukan Kolaborator
Saat orang membuat perubahan yang dilacak, Anda dapat meninjau dan mendiskusikan mana yang akan disimpan. Inilah fungsi Panel Revisi. Untuk melakukan ini, pilih tab “Tinjau” dan klik “Panel Peninjauan” di bagian Pelacakan pada pita menu.
Ini akan menampilkan Panel Revisi di sisi kiri dokumen. Anda dapat melihat semua perubahan yang dilakukan pada dokumen, termasuk siapa yang membuatnya, lalu Anda Terima atau Tolak perubahan tersebut. Untuk melakukan ini, klik nama atau kata yang diedit di Panel Revisi lalu klik “Terima” atau “Tolak” di bagian Perubahan pada pita menu.
Kerja Tim Efektif: Enam Langkah Kolaborasi di Microsoft Word (Lanjutan)
6. Gabungkan Revisi dari Beberapa Penulis
Jika beberapa penulis bekerja dengan salinan berbeda dari dokumen yang sama, menggabungkan perubahan secara manual dengan dokumen asli bisa merepotkan. Untungnya, Word memungkinkan Anda melakukan ini dengan mudah sambil memungkinkan Anda meninjau perubahan.
Untuk menggabungkan perubahan dari satu dokumen ke dokumen lain, pilih tab “Tinjau” dan kemudian klik “Bandingkan” di bagian Bandingkan pada pita menu. Lalu, klik “Bandingkan” di menu.
Selanjutnya, pilih dokumen asli di menu dropdown kiri dan pilih versi revisi di menu kanan. Lalu, klik “OK” untuk memulai perbandingan.
Akan ada Panel Revisi di sebelah kanan, menunjukkan semua revisi yang dibuat oleh penulis lain dari versi revisi. Editan aktual akan muncul di panel tengah sebagai perubahan yang dilacak. Anda kemudian dapat menerima atau menolaknya.
Setelah menggabungkan revisi, Anda perlu menyimpan dokumen. Dokumen yang digabungkan akan dianggap sebagai dokumen terpisah, dan dokumen asli akan tetap utuh.
Kesimpulan
Dengan mengikuti enam langkah di atas, Anda dapat meningkatkan efisiensi dan efektivitas kolaborasi tim dalam dokumen Word. Manfaatkan fitur real-time editing, kelola izin akses, gunakan komentar dengan efektif, lacak perubahan, tinjau perubahan dari kolaborator, dan gabungkan revisi dari beberapa penulis. Dengan tips-tips ini, Anda dan tim Anda dapat bekerja sama dengan lancar dan menghasilkan dokumen yang berkualitas tinggi.
Dengan mengikuti tips dan praktik terbaik ini, Anda dapat membuat kolaborasi di Microsoft Word menjadi pengalaman yang produktif dan menyenangkan.