Ingin mengakses localhost Anda melalui internet tanpa alamat IP statis, router, atau port forwarding, menggunakan protokol HTTPS? Atau mungkin Anda ingin mengakses PC Anda dari jarak jauh melalui SSH, atau telah mengatur server FTP dan ingin mengaksesnya untuk mengunduh dan mengunggah file dari mana saja?
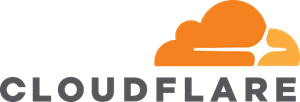
Semua ini dapat dicapai sekaligus tanpa perlu alamat IP statis, router, atau port forwarding di Linux, Windows, macOS, atau Raspberry Pi, dengan mengikuti sepuluh langkah sederhana yang dijelaskan dalam artikel ini.
Prasyarat
Sebelum memulai, pastikan Anda telah memenuhi beberapa persyaratan berikut:
- Sistem dengan akses internet aktif.
- Server web, server SSH, atau server FTP yang berjalan di port default.
- Akun Cloudflare dengan satu nama domain yang dibeli dan memiliki akses subdomain.
Akses Localhost dengan Nama Domain Menggunakan Cloudflare Tunnels
Artikel ini berfokus pada akses ke server web lokal melalui internet, tetapi langkah yang sama dengan sedikit variasi, yang akan dibahas nanti, juga memungkinkan Anda untuk mengakses server FTP atau SSH Anda di internet.
Mari kita mulai!
- Verifikasi server Nginx Anda: Pertama, verifikasi bahwa server Nginx Anda sudah berjalan di port 80 pada PC lokal Anda. Anda dapat melakukannya dengan mengetikkan
localhostdi browser Anda dan melihat apakah halaman web default Nginx muncul.
- Masuk ke akun Cloudflare: Masuk ke akun Cloudflare Anda dan Anda akan dialihkan ke halaman yang menampilkan daftar domain yang telah Anda tambahkan. Pastikan Anda memiliki setidaknya satu domain yang ditambahkan. Kemudian, klik opsi “Zero Trust” di bilah samping.
- Buka dashboard Zero Trust: Anda akan dialihkan ke dashboard Zero Trust. Klik panah bawah di sebelah “Networks” dan pilih opsi “Tunnels”.
- Tambahkan tunnel: Pada halaman Tunnel, klik tombol “Add a tunnel”.
- Pilih Cloudflared sebagai konektor: Pilih “Cloudflared” sebagai konektor untuk menghubungkan sumber daya Anda (misalnya, server web, server SSH, server FTP, dll.) ke jaringan global Cloudflare. Kemudian, klik tombol “Next”.
- Beri nama tunnel: Beri nama tunnel Anda untuk membantu Anda mengidentifikasi sistem mana yang terhubung di masa mendatang. Kemudian, klik tombol “Save Tunnel”.
- Pilih lingkungan sistem lokal untuk konektor: Jika Anda menggunakan sistem operasi Ubuntu pada arsitektur 64-bit, pilih “Debian” sebagai “operating system” dan “64-bit” sebagai “architecture”. Kemudian, salin perintah yang diberikan.
Catatan: Jika Anda menjalankan sistem Windows, pilih “Windows” sebagai “operating system”, pilih arsitektur Anda, dan Anda akan diberikan installer yang dapat Anda instal seperti program biasa.
- Instal dan konfigurasi Cloudflare: Buka terminal Anda, tempelkan, dan jalankan perintah yang disalin sebelumnya untuk menginstal dan mengonfigurasi layanan Cloudflare.
- Tambahkan konektor: Setelah instalasi selesai, kembali ke browser Anda, gulir ke bawah, dan klik tombol “Next”.
- Tambahkan hostname ke tunnel: Saatnya untuk menambahkan hostname publik (domain yang dibeli di akun Cloudflare Anda) ke tunnel Anda dan menghubungkan hostname ke layanan Cloudflared (diinstal di sistem Anda pada langkah delapan).
- Misalnya, untuk subdomain hostname, beri nama “linuxtldr”, pilih domain di dropdown “Domain”, dan biarkan kolom “Path” kosong.
- Di bawah layanan, karena Anda menjalankan server Nginx di port 80 pada sistem Anda, pilih “HTTP” untuk “Type”, atur “URL” sebagai “localhost”, dan kemudian klik tombol “Save Tunnel”.
Catatan: Daftar protokol ini, “HTTP, HTTPS, UNIX, TCP, SSH, RDP, UNIX+TLS, SMB, HTTP_STATUS, BASTION” hanya dapat digunakan untuk “Type”.
Jika Anda menemukan kesalahan berikut saat menambahkan hostname:
Kesalahan hostname:
Pastikan bahwa subdomain yang ditentukan tidak dibuat atau dicadangkan oleh catatan lain di catatan DNS domain.
- Verifikasi status tunnel: Setelah hostname berhasil dibuat, Anda akan dialihkan kembali ke halaman “Tunnels”, tempat Anda dapat melihat status tunnel.
- Akses PC lokal Anda: Setelah status tunnel berubah menjadi “HEALTHY”, buka browser Anda dan kunjungi domain yang Anda gunakan sebagai hostname untuk tunnel.
Voila! Anda telah berhasil mengatur Cloudflare tunnel di PC lokal Anda dan sekarang dapat mengakses server web melalui internet melalui nama domain.
Kesimpulan
Dengan mengikuti langkah-langkah ini, Anda dapat dengan mudah mengakses server web, SSH, atau FTP lokal Anda di internet tanpa perlu alamat IP statis, router, atau port forwarding. Ini adalah solusi yang mudah dan aman untuk mengakses sumber daya lokal Anda dari mana saja.
Jika Anda tertarik untuk mempelajari lebih lanjut, beri tahu saya di bagian komentar. Ada banyak lagi yang dapat Anda lakukan dengan Cloudflare Tunnel.