Di era digital saat ini, PDF telah menjadi format file yang populer untuk berbagi dokumen. Namun, apa yang terjadi ketika Anda perlu menganalisis, mengelola, atau memanipulasi data yang tersimpan dalam format PDF? Untungnya, Anda tidak perlu mengandalkan alat pihak ketiga karena Microsoft Excel memungkinkan Anda untuk dengan mudah mengonversi file PDF menjadi spreadsheet Excel.
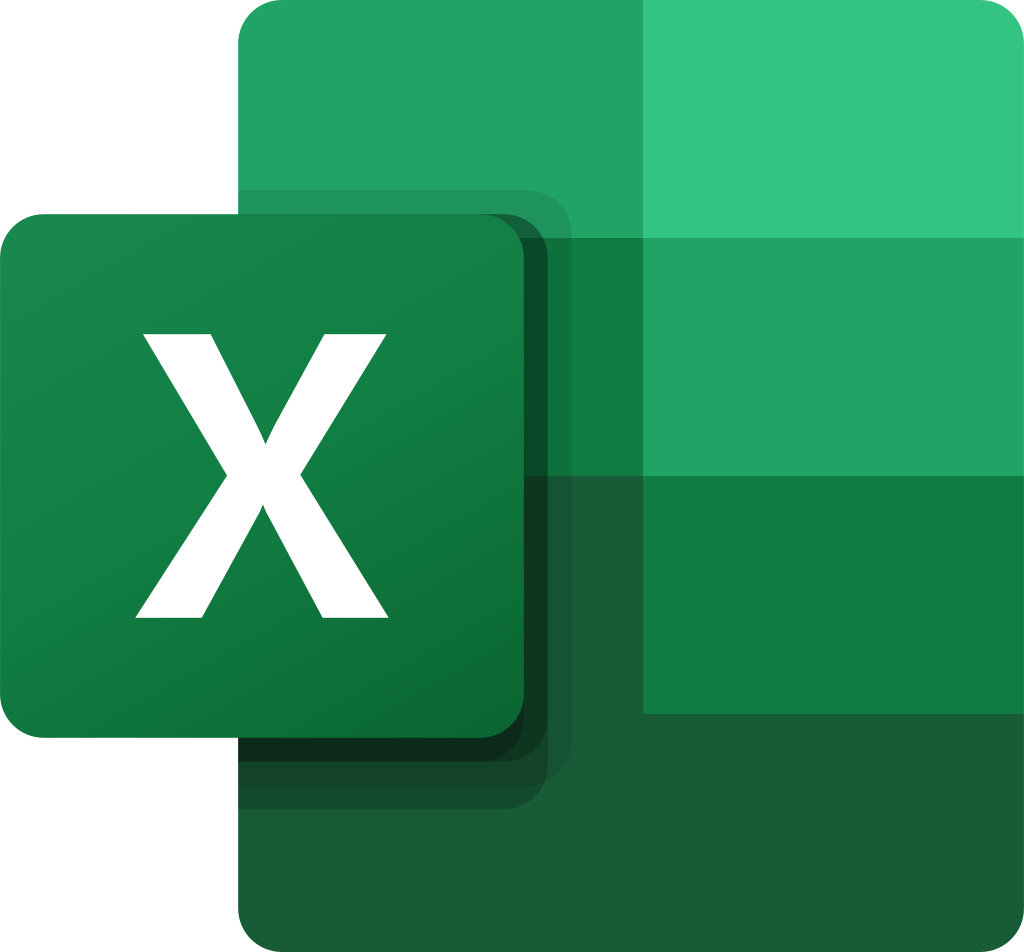
Keunggulan Mengubah PDF Menjadi Spreadsheet Excel
Mengubah PDF menjadi spreadsheet Excel memiliki sejumlah keuntungan, antara lain:
- Analisis Data yang Lebih Mudah: Data dalam format PDF seringkali sulit untuk diurutkan, difilter, atau dihitung. Dengan mengonversi ke spreadsheet Excel, Anda dapat dengan mudah menganalisis data menggunakan berbagai fitur Excel seperti rumus, pivot table, dan grafik.
- Manipulasi Data yang Fleksibel: Setelah data Anda berada dalam spreadsheet Excel, Anda dapat dengan mudah memanipulasi data, seperti menyisipkan, menghapus, atau mengubah sel. Anda juga dapat memformat data dengan berbagai cara, seperti mengubah font, warna, dan ukuran sel.
- Meningkatkan Efisiensi Kerja: Mengonversi PDF ke Excel dapat menghemat waktu dan tenaga Anda. Anda tidak perlu mengetik ulang data secara manual atau mengandalkan alat pihak ketiga yang rumit.
Panduan Langkah Demi Langkah Mengonversi PDF ke Spreadsheet Excel
Berikut adalah langkah-langkah mudah untuk mengonversi PDF ke spreadsheet Excel menggunakan fitur bawaan Microsoft Excel:
- Buka Spreadsheet Excel Kosong: Mulailah dengan membuka spreadsheet Excel yang kosong.
- Akses Tab Data: Beralihlah ke tab “Data” di pita Excel.
- Pilih “Get Data”: Klik tombol “Get Data” yang terletak di bagian kiri pita.
- Pilih “From File”: Dari menu drop-down, pilih “From File”.
- Pilih “From PDF”: Dalam submenu “From File”, klik pilihan “From PDF”.
- Pilih File PDF: Jendela File Explorer akan muncul. Cari dan pilih file PDF yang ingin Anda konversi. Klik “Import” untuk melanjutkan.
- Pilih Tabel atau Halaman: Excel akan menganalisis file PDF dan menampilkan daftar tabel dan halaman yang berisi data yang dapat dikenali.
- Pratinjau dan Muat Tabel: Pilih tabel yang ingin Anda impor dalam panel Navigator. Anda dapat melihat pratinjau tabel sebelum mengimpornya. Klik “Load” untuk mengimpor tabel ke dalam spreadsheet.
- Impor Beberapa Tabel (Opsional): Jika Anda ingin mengimpor beberapa tabel dari file PDF, centang kotak “Select multiple items”. Pilih tabel yang diinginkan dan klik “Load”.
Data Anda Sekarang di Excel!
Selamat! Data Anda dari file PDF sekarang telah diimpor ke dalam spreadsheet Excel. Anda dapat menganalisis, memanipulasi, dan memformat data sesuai kebutuhan Anda. Jangan lupa untuk menyimpan file Excel Anda untuk menjaga perubahan Anda.
Metode Alternatif Mengonversi PDF ke Excel
Meskipun Excel menawarkan cara yang mudah dan efektif untuk mengonversi PDF ke spreadsheet, ada metode alternatif lain yang dapat Anda pertimbangkan:
- Perangkat Lunak Konversi PDF ke Excel: Ada banyak perangkat lunak khusus yang dirancang untuk mengonversi PDF ke Excel. Perangkat lunak ini biasanya menawarkan fitur tambahan, seperti pengenalan teks yang lebih baik atau kemampuan untuk mengonversi PDF yang dilindungi kata sandi.
- Alat Online: Beberapa situs web menawarkan alat online untuk mengonversi PDF ke Excel. Alat ini biasanya gratis dan mudah digunakan, tetapi mungkin memiliki batasan dalam hal jumlah file yang dapat Anda konversi atau kualitas konversi.
- Salin dan Tempel Manual: Anda dapat secara manual menyalin dan menempelkan data dari file PDF ke dalam spreadsheet Excel. Ini adalah metode yang memakan waktu, tetapi mungkin berguna jika Anda hanya perlu mengonversi sebagian kecil data dari PDF.
Kesimpulan
Mengubah PDF menjadi spreadsheet Excel adalah proses yang mudah dan bermanfaat yang dapat meningkatkan efisiensi Anda dalam mengolah data. Fitur bawaan Excel, serta metode alternatif yang tersedia, memberikan fleksibilitas dan kemudahan dalam mengakses dan memanipulasi data yang tersimpan dalam file PDF.