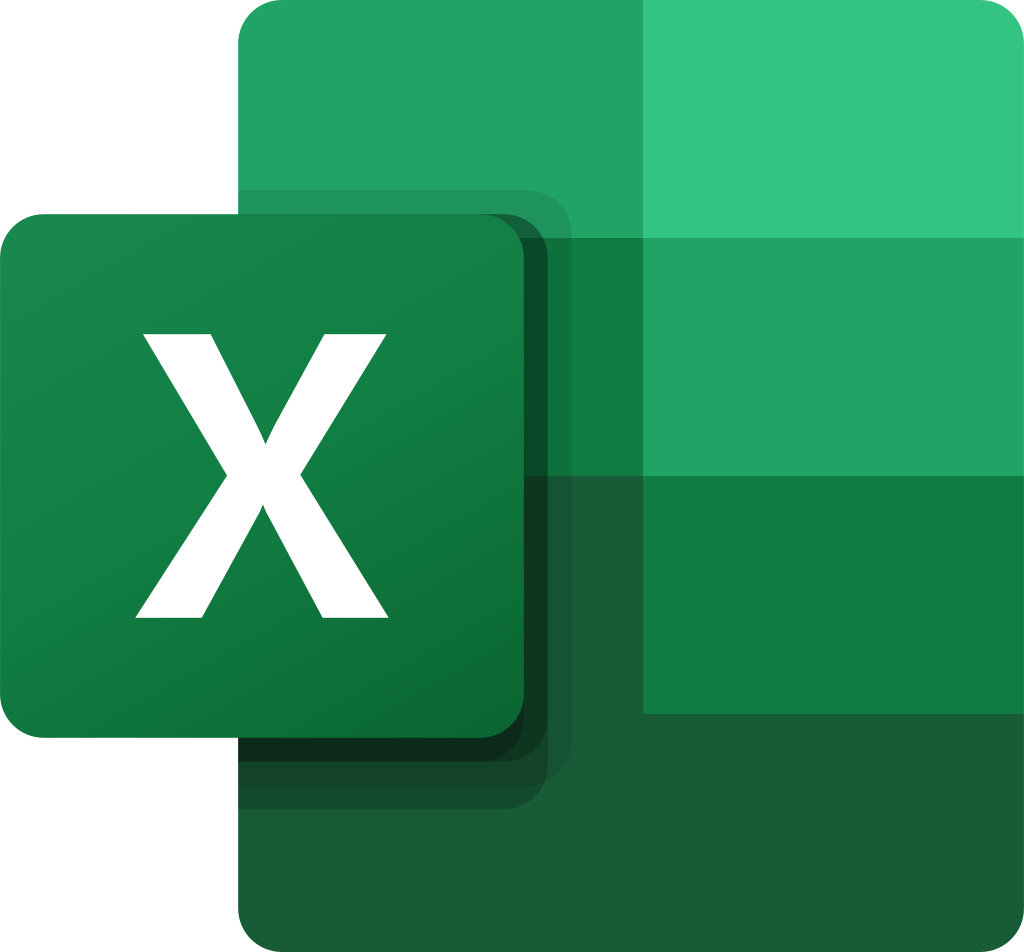
Are you frequently working with data in Excel or Google Sheets? If so, understanding how to use the VLOOKUP formula across different sheets can greatly help you manage your data quickly and efficiently. This article will discuss the simple and clear steps of using VLOOKUP across different sheets.
What is VLOOKUP?
VLOOKUP (Vertical Lookup) is one of the most useful formulas in Excel and Google Sheets that allows you to search for a specific value in one column and display a related value from another column. This formula is particularly helpful when searching for data in large tables and transferring data between sheets or even files.
Why is VLOOKUP Important?
VLOOKUP makes it easy for you to:
- Search and combine data: Easily find specific data from one sheet or file to another.
- Speed up your work: Complex reports can be completed in minutes.
- Automate processes: Data can be retrieved and filled automatically without manual input.
Key Components of VLOOKUP Across Different Sheets
Before starting, you need to understand the key components of the VLOOKUP formula across different sheets:
- Lookup column: The value you want to search for.
- Reference table: The table where you want to search for the desired data.
- Column: The column in the reference table from which you want to display the value.
- Range lookup (0 or 1): Choose 0 for an exact match, and 1 for a close match.
The basic VLOOKUP formula is:
=VLOOKUP(lookup_column, reference_table, column, 0)
Using VLOOKUP Across Different Sheets
Here are the practical steps to use VLOOKUP across different sheets in Excel or Google Sheets:
- Enter Data: Enter the data you want to search for in the first sheet.
- Block Reference Table in Second Sheet: Go to the second sheet that contains the data you want to retrieve. Block the relevant table for your search needs.
- Enter VLOOKUP Formula: Return to the first sheet, enter the formula =VLOOKUP(lookup_column, [reference_table_name], column, 0). Make sure to use 0 at the end of the formula to ensure an exact match (absolute value).
- Confirm Formula: Press Enter to run the formula. If correct, data from the second sheet will appear in the first sheet.
- Fill Data Automatically: After successfully displaying the data, you can drag the cursor from the bottom-right corner of the filled cell and fill other columns automatically.
Tips for Using VLOOKUP
If you’re still having trouble, here are some tips that might help:
- VLOOKUP only works vertically: The data you’re searching for must be arranged in a vertical column.
- VLOOKUP only works to the right: The formula searches for values from left to right in the table. If the table is arranged otherwise, the result will be an error.
- Combining data across sheets and files: VLOOKUP allows you to combine data from different tables, even if they’re in different sheets or files.
With this guide, you’re now ready to use VLOOKUP across different sheets with confidence.