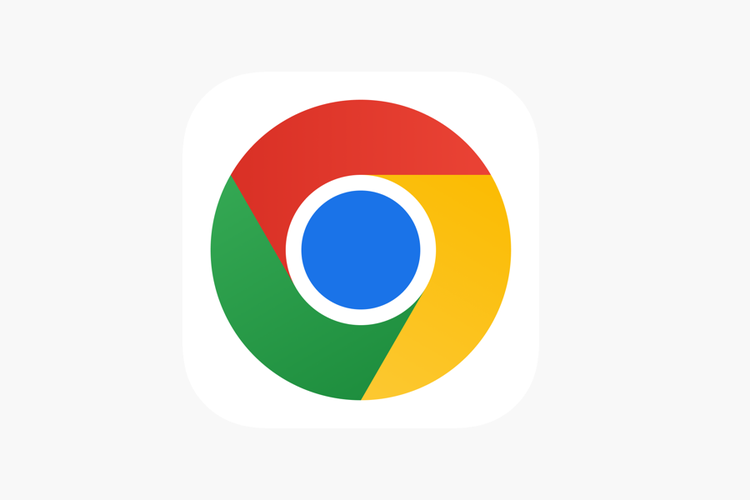
Memindahkan teks, gambar, atau file dari satu tempat ke tempat lain adalah hal yang sering kita lakukan saat menggunakan komputer. Di Chromebook, proses ini dikenal dengan istilah copy-paste dan memiliki berbagai cara untuk dilakukan.
Mulai dari cara klasik yang sudah familiar bagi pengguna Windows hingga fitur canggih yang hanya tersedia di ChromeOS, artikel ini akan membahas secara mendalam tentang cara copy-paste di Chromebook.
Cara Konvensional yang Mudah Digunakan
Sama seperti di Windows, cara tercepat untuk menyalin sesuatu di Chromebook adalah dengan menekan tombol Ctrl + C. Ingatlah untuk memilih item yang ingin disalin terlebih dahulu. Jika Anda lebih suka menggunakan mouse, Anda juga bisa klik kanan pada item yang ingin disalin dan pilih “Copy”.
Begitu item sudah tersimpan di clipboard, Anda bisa menempelkannya di tempat yang Anda inginkan dengan menekan Ctrl + V atau dengan klik kanan dan memilih “Paste”.
Memotong dan Menempelkan Teks dengan Akurat
Selain menyalin, Anda juga dapat memindahkan teks atau file dari satu tempat ke tempat lain dengan menggunakan fitur “Cut”. Untuk melakukan ini, tekan Ctrl + X atau klik kanan dan pilih “Cut”. Item yang dipotong akan terhapus dari tempat asalnya dan tersimpan di clipboard untuk kemudian ditempelkan di lokasi yang diinginkan.
Menempelkan Teks Tanpa Format
Saat menyalin teks dari berbagai sumber, terkadang kita tidak menginginkan format bawaan teks tersebut. Untuk mengatasi hal ini, Chromebook menawarkan shortcut yang praktis, yaitu Ctrl + Shift + V. Atau, Anda bisa klik kanan dan pilih “Paste as plain text” untuk menempelkan teks tanpa format aslinya.
Menyalin dan Menempelkan Gambar dengan Mudah
Menyalin dan menempelkan gambar di Chromebook sama mudahnya dengan menyalin teks. Gunakan shortcut Ctrl + C untuk menyalin gambar, kemudian tekan Ctrl + V untuk menempelkannya di folder atau aplikasi yang diinginkan. Anda juga bisa klik kanan pada gambar, pilih “Copy”, dan kemudian klik kanan pada ruang kosong di folder/aplikasi untuk memilih “Paste”.
Menempelkan Screenshot dengan Cepat
Salah satu fitur menarik di Chromebook adalah kemampuan untuk langsung menempelkan screenshot yang baru diambil. Setelah mengambil screenshot, sistem secara otomatis menyimpan gambar tersebut ke clipboard. Anda dapat langsung menempelkannya ke editor gambar, Gmail Compose Box, atau tempat lain yang membutuhkan gambar dengan menekan Ctrl + V.
Menggunakan Terminal Linux dengan Pintar
Bagi pengguna Linux Terminal, menyalin dan menempelkan perintah di Chromebook sangat mudah. Untuk menyalin, cukup pilih baris perintah dengan touchpad atau mouse, dan baris tersebut akan tercopy secara otomatis. Anda bisa langsung menempelkannya dengan klik kanan atau dengan menekan Ctrl + V.
Anda juga dapat mengubah pengaturan copy-paste di Terminal dengan klik kanan, memilih “Settings”, kemudian “Keyboard and mouse”. Di sini, Anda bisa mengaktifkan atau menonaktifkan copy-paste di Terminal sesuai keinginan.
Menggunakan Clipboard History
Fitur Clipboard history di ChromeOS memungkinkan Anda menyimpan beberapa item yang terakhir disalin, seperti teks, gambar, tautan, atau screenshot. Untuk mengakses Clipboard history, tekan tombol Launcher + V. Anda akan melihat daftar item yang telah disalin, dan Anda dapat memilih item yang ingin ditempelkan dengan menekan Enter.
Anda juga bisa klik kanan, pilih “Paste from clipboard”, dan kemudian memilih item yang diinginkan. Clipboard history sangat berguna untuk menghindari bolak-balik mencari item yang ingin disalin ulang.
Kesimpulan
ChromeOS menawarkan berbagai cara untuk menyalin dan menempelkan teks, gambar, dan bahkan screenshot. Dari shortcut keyboard yang mudah diingat hingga Clipboard history yang canggih, ChromeOS memberikan fleksibilitas dan kemudahan dalam mentransfer informasi di berbagai aplikasi. Dengan berbagai pilihan yang tersedia, pengguna dapat memilih cara copy-paste yang paling sesuai dengan kebutuhan mereka.