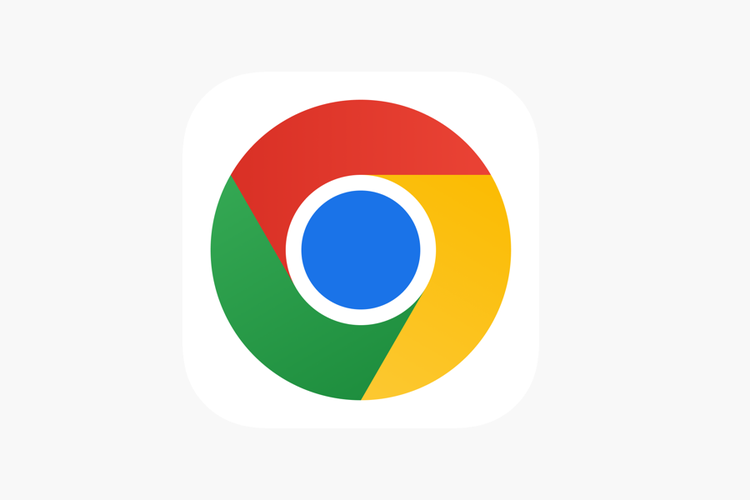
Saat berselancar di internet, kita semua pernah mengalami momen frustasi ketika browser menampilkan pesan “Situs tidak dapat dijangkau” disertai dengan kode kesalahan ERR_ADDRESS_INVALID. Kesalahan ini menandakan bahwa browser Anda tidak dapat terhubung ke situs web yang Anda tuju, karena alamat situs web tersebut tidak valid atau salah.
Apa Penyebab Kesalahan ERR_ADDRESS_INVALID?
Kesalahan ini dapat disebabkan oleh beberapa faktor. Berikut adalah beberapa penyebab umum:
- Masalah Konektivitas Jaringan: Kondisi seperti koneksi internet yang tidak stabil, kemacetan jaringan, pengaturan DNS yang salah, dan masalah lainnya dapat menghalangi perangkat Anda untuk menyelesaikan alamat situs web dengan benar. Hal ini menyebabkan gangguan komunikasi antara server web dan perangkat Anda, sehingga memunculkan pesan kesalahan. Bahkan, pemadaman sementara situs web atau pembatasan dari penyedia layanan internet (ISP) juga dapat membatasi akses ke situs web, membuat Anda kesulitan mengakses tujuan yang Anda inginkan.
- Masalah di Server: Jika server situs web sedang dalam pemeliharaan, mengalami pemadaman sementara, atau mengalami beban trafik yang tinggi, server mungkin tidak dapat menanggapi permintaan dari klien. Selain itu, saat catatan DNS (Domain Name System) diubah di sisi server, mungkin diperlukan waktu untuk penyebaran pengaturan baru ke seluruh jaringan, yang dapat mengakibatkan munculnya pesan kesalahan.
- Masalah di Browser: Kadang-kadang, cache atau cookie yang rusak, dan potensi konflik dengan ekstensi browser dapat menyebabkan ketidakmampuan browser untuk terhubung ke situs web dengan sukses. Beberapa ekstensi browser mungkin menyaring paket data jaringan, menghalangi browser untuk terhubung ke situs web yang dituju.
Bagaimana Cara Mengatasi ERR_ADDRESS_INVALID di Chrome?
Berikut adalah beberapa langkah yang dapat Anda ikuti untuk mengatasi kesalahan ERR_ADDRESS_INVALID di Chrome:
1. Periksa Konektivitas Jaringan dan Reset Pengaturan Jaringan
Langkah pertama adalah memastikan koneksi internet Anda aktif. Periksa koneksi fisik dan coba buka situs web lain.
Jika koneksi internet Anda berfungsi dengan baik, Anda dapat mencoba mereset komponen jaringan seperti TCP/IP atau Winsock. Hal ini akan memperbarui dan membangun kembali pengaturan protokol untuk koneksi jaringan, sehingga mengatasi konfigurasi yang salah atau gangguan sementara.
Untuk mereset komponen jaringan, ikuti langkah-langkah berikut:
- Buka Terminal Windows dengan mengetik “cmd” di bilah pencarian Desktop dan klik “Jalankan sebagai Administrator.”
- Masukkan perintah berikut satu per satu di prompt terminal:
- netsh winsock reset
- netsh int ip reset
- ipconfig /release
- ipconfig /renew
- ipconfig /flushdns
Perintah-perintah tersebut memiliki fungsi sebagai berikut:
- netsh winsock reset: Mereset database Windows Network Sockets, yang menyimpan informasi tentang protokol jaringan. Ini membantu menyelesaikan masalah yang muncul akibat pengaturan soket yang rusak.
- netsh int ip reset: Mereset pengaturan TCP/IP, termasuk alamat IP, subnet mask, dan lain-lain. Jika kesalahan muncul akibat masalah alamat IP koneksi jaringan, ini dapat membantu menginisialisasi ulang pengaturan.
- ipconfig /release: Perintah ini melepaskan alamat IP yang saat ini ditetapkan ke adaptor jaringan. Melepaskan alamat IP dapat bermanfaat jika alamat tersebut ditetapkan secara tidak benar atau jika terjadi konflik alamat IP dengan perangkat lain.
- ipconfig /renew: Setelah alamat IP dilepaskan, perintah ini memungkinkan adaptor jaringan untuk mendapatkan alamat baru secara dinamis melalui Server DHCP. Ini dapat membantu menghindari konflik alamat dengan perangkat lain atau jika alamat yang salah ditetapkan.
- ipconfig /flushdns: Perintah ini membersihkan cache DNS, yang menyimpan catatan nama domain dan alamat IP yang sesuai. Jika kesalahan muncul akibat pengaturan DNS yang salah atau catatan DNS yang kedaluwarsa, membersihkan cache DNS dapat membantu mengembalikan pengaturan yang benar atau pengaturan default.
2. Hapus Cache dan Cookie Browser
Cookie umumnya melacak preferensi dan riwayat, sementara cache browser menyimpan data dan file sementara. Namun, data ini dapat rusak dari waktu ke waktu dan mengganggu koneksi situs web, sehingga memunculkan kesalahan. Oleh karena itu, membersihkan cache dapat memastikan browser menggunakan detail yang benar, sehingga mencegah kesalahan.
Untuk membersihkan cache dan cookie di Chrome, ikuti langkah-langkah berikut:
- Buka browser Chrome dan klik “Lainnya” (tiga titik) di sudut kanan atas.
- Klik “Hapus data penjelajahan” di bawah tab “Privasi dan Keamanan” dan pilih rentang waktu untuk menghapus data tersebut.
- Pilih opsi cache dan cookie dengan mengklik kotak centang di sampingnya, lalu klik “Hapus data.”
3. Kembalikan Browser ke Pengaturan Default
Jika masalah tetap ada, Anda dapat mencoba mengembalikan browser ke pengaturan default. Ini akan menghapus semua pengaturan dan data kustom, termasuk ekstensi, tema, dan cookie.
Untuk mereset Chrome ke pengaturan default, ikuti langkah-langkah berikut:
- Klik tiga titik di sudut kanan atas setelah membuka browser Chrome dan klik opsi “Pengaturan.”
- Navigasi ke “Setel ulang pengaturan” > “Kembalikan pengaturan ke default aslinya,” lalu klik “Setel ulang pengaturan.”
4. Nonaktifkan Firewall dan Antivirus Pihak Ketiga Secara Sementara
Meskipun antivirus dan firewall dirancang untuk melindungi sistem dari serangan virus atau malware, mereka juga dapat memblokir program yang aman. Jika Anda menggunakan Firewall dan Antivirus pihak ketiga, Anda harus menonaktifkannya dan melihat apakah itu membantu.
Periksa apakah masalahnya teratasi. Jika ya, Anda harus mengonfigurasi firewall untuk mengizinkan aplikasi tersebut melalui firewall.
5. Nonaktifkan Ekstensi Browser
Ekstensi browser terkadang dapat mengganggu fungsi penjelajahan normal karena konflik, sehingga memunculkan kesalahan alamat tidak valid. Untuk menonaktifkan ekstensi, ikuti langkah-langkah berikut:
- Buka browser dan klik tiga titik di sudut kanan atas.
- Klik “Ekstensi” dan matikan ekstensi di halaman berikutnya.
6. Periksa File Hosts
File Hosts adalah file teks yang memetakan nama domain ke alamat IP yang sesuai. File ini terletak di sistem lokal, dan entri yang salah dalam file ini dapat mengarahkan Anda ke halaman web yang tidak valid, sehingga menyebabkan kesalahan. Untuk memeriksa file, ikuti langkah-langkah berikut:
- Navigasi ke folder C:\Windows\System32\drivers\etc.
- Klik kanan pada file hosts dan pilih “Notepad” setelah mengklik “Buka dengan.”
- Periksa adanya entri yang tidak biasa atau mencurigakan.
- Anda dapat menggunakan PowerToys untuk mengedit file HOST secara langsung.
- Jika Anda ingin, Anda juga dapat mengatur ulang file Hosts ke pengaturan default.
Kesimpulan
Kesalahan ERR_ADDRESS_INVALID dapat menjadi masalah yang menjengkelkan, tetapi dengan mengikuti langkah-langkah yang diuraikan di atas, Anda dapat mengidentifikasi dan menyelesaikan masalah tersebut. Ingatlah untuk memeriksa koneksi internet Anda, membersihkan cache dan cookie browser, menonaktifkan ekstensi browser, dan memeriksa file Hosts Anda untuk memastikan semuanya berfungsi dengan baik.
Jika Anda masih mengalami masalah setelah mencoba semua langkah ini, mungkin ada masalah yang lebih mendasar di perangkat atau jaringan Anda. Anda mungkin ingin menghubungi penyedia layanan internet atau profesional TI untuk mendapatkan bantuan tambahan.