
Kotak dialog “Run” di Windows 11 adalah pintu gerbang rahasia menuju berbagai fitur sistem dan aplikasi yang terinstal. Bayangkan Kamu memiliki kunci ajaib yang dapat membuka berbagai kemungkinan hanya dengan mengetikkan beberapa perintah sederhana. Meluncurkan kotak dialog ini semudah menekan kombinasi tombol pada keyboard atau memilih item menu tertentu. Dalam panduan komprehensif ini, Kita akan menjelajahi berbagai opsi yang tersedia untuk membuka utilitas yang sangat berguna ini, mengubah Kamu menjadi pengguna Windows 11 yang mahir.
Cara Cepat dan Mudah: Membuka “Run” dengan Shortcut Keyboard
Cara termudah dan tercepat untuk meluncurkan “Run” di Windows 11 adalah dengan menggunakan pintasan keyboard. Ini seperti memiliki jalan pintas pribadi ke jantung sistem operasi.
Untuk melakukannya, cukup tekan tombol Windows+R secara bersamaan pada keyboard Kamu.
Seketika, Windows 11 akan membuka kotak dialog “Run” di mana pun Kamu berada di PC Kamu. Kamu kemudian dapat mengetikkan nama utilitas yang ingin Kamu luncurkan, membuka dunia kemungkinan hanya dengan ujung jari Kamu.
Mengakses “Run” dari Menu Power User
Cara lain untuk membuka “Run” adalah dengan menggunakan Menu Pengguna Daya (Power User), sebuah menu tersembunyi yang menyediakan akses cepat ke berbagai alat sistem penting. Metode ini memberi Kamu akses ke “Run” dari Menu Mulai, membuatnya mudah diakses kapan pun Kamu membutuhkannya.
Untuk menggunakannya, cukup klik kanan ikon Menu Mulai pada bilah tugas Windows. Sebagai alternatif, Kamu dapat menekan Windows+X untuk membuka menu yang sama. Dari menu yang terbuka, pilih “Run”.
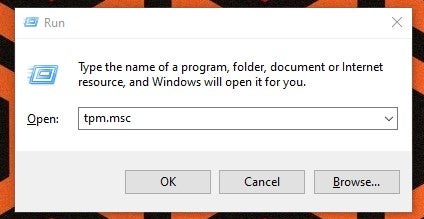
Search dan Klik “Run” dengan Pencarian Windows
Pencarian Windows adalah alat yang ampuh yang memungkinkan Kamu menemukan file, folder, aplikasi, dan item lain apa pun di mesin Kamu. Bayangkan memiliki asisten pribadi yang dapat menemukan apa pun yang Kamu butuhkan dalam hitungan detik. Kamu juga dapat menggunakan fitur ini untuk menemukan dan meluncurkan “Run”.
Untuk melakukannya, buka Pencarian Windows dengan mengklik kotak pencarian di bilah tugas atau menekan Windows+S. Kemudian, ketik “Run” dan pilih “Run” di hasil pencarian.
Membuka “Run” dengan Task Manager
Task Manager, alat yang ampuh untuk mengelola proses dan kinerja sistem, juga memungkinkan Kamu meluncurkan “Run” dari antarmukanya. Metode ini sangat berguna ketika metode lain gagal, memastikan Kamu selalu memiliki cara untuk mengakses utilitas penting ini.
Untuk menggunakannya, buka Task Manager dengan mengklik kanan bilah tugas Windows dan memilih “Task Manager.” Sebagai alternatif, Kamu dapat menekan Ctrl+Shift+Esc.
Pada jendela Task Manager, di tab apa pun Kamu berada, klik “Run New Task” di bagian atas.
Kamu akan melihat kotak dialog “Create New Task”, yang pada dasarnya adalah utilitas “Run” yang menyamar.
Untuk membuka item dengan hak administrator dari kotak dialog ini, pastikan untuk mengaktifkan “Create This Task With Administrative Privileges” sebelum mengklik “OK” atau menekan Enter.
Membuat Shortcut Desktop yang Membuka “Run”
Jika Kamu sering menggunakan “Run”, Kamu dapat membuat pintasan desktop yang memberi Kamu akses cepat ke kotak dialog ini. Ini memungkinkan Kamu meluncurkan “Run” seperti aplikasi lain dari desktop Kamu, menyederhanakan alur kerja Kamu dan menghemat waktu yang berharga.
Untuk membuat pintasan, akses desktop Windows dengan menekan Windows+D. Klik kanan di mana saja kosong di desktop dan pilih New > Shortcut. Pada jendela Create Shortcut, klik bidang “Type the Location of the Item” dan ketik yang berikut ini:
explorer.exe shell:::{2559a1f3-21d7-11d4-bdaf-00c04f60b9f0}
Kemudian, pilih “Next.”
Pada layar berikutnya, klik bidang “Type a Name For This Shortcut” dan ketik nama apa pun yang Kamu suka. Misalnya, Kamu dapat mengetik “Run”. Kemudian, di bagian bawah, pilih “Finish.”
Pintasan desktop Kamu sekarang telah dibuat. Lain kali Kamu ingin meluncurkan “Run”, cukup klik dua kali pintasan ini.
Kamu akan melihat bahwa ikon default pintasan adalah ikon folder. Untuk mengubahnya dan menjadikannya ikon “Run” yang sebenarnya, klik kanan pintasan dan pilih “Properties.” Buka tab “Shortcut” dan pilih tombol “Change Icon”. Pada jendela Change Icon, klik “Browse” dan pilih “shell32.dll”. Pilih ikon “Run” dari daftar dan klik “OK.” Pilih “Apply” diikuti oleh “OK” pada jendela Properties.
Dengan Command Prompt (cmd) untuk Meluncurkan “Run”
Jika Kamu menjalankan perintah dan ingin meluncurkan “Run”, Kamu dapat menggunakan perintah di Command Prompt untuk melakukannya. Ini adalah cara yang ampuh untuk mengotomatiskan tugas dan mengintegrasikan “Run” ke dalam alur kerja berbasis baris perintah Kamu.
Jika Kamu belum membuka jendela CMD, buka Pencarian Windows (tekan Windows+S), ketik Command Prompt, dan pilih utilitas di hasil pencarian.
Pada jendela Command Prompt, ketik perintah berikut dan tekan Enter:
explorer.exe shell:::{2559a1f3-21d7-11d4-bdaf-00c04f60b9f0}
“Run” akan diluncurkan. Kamu kemudian dapat menutup jendela Command Prompt.
Menggunakan Cmdlet di PowerShell untuk Mengakses “Run”
Jika Kamu adalah pengguna PowerShell, Kamu dapat menggunakan perintah (disebut cmdlet) di utilitas ini untuk meluncurkan “Run”. PowerShell adalah bahasa skrip yang kuat yang memungkinkan Kamu mengotomatiskan tugas dan mengelola sistem Windows Kamu dengan cara yang canggih.
Untuk melakukannya, buka Pencarian Windows (tekan Windows+S), ketik PowerShell, dan pilih utilitas di hasil pencarian.
Pada jendela PowerShell, ketik cmdlet berikut dan tekan Enter:
Start-Process explorer.exe "shell:::{2559a1f3-21d7-11d4-bdaf-00c04f60b9f0}"
PowerShell akan meluncurkan “Run”. Kamu sekarang dapat menutup jendela PowerShell jika Kamu mau.
Pin “Run” ke Bilah Tugas/Taskbar Windows
Kamu dapat menyematkan “Run” ke bilah tugas dan meluncurkan utilitas dari sana dengan satu klik. Ini seperti memiliki jalan pintas permanen ke “Run”, membuatnya mudah diakses kapan pun Kamu membutuhkannya.
Untuk melakukannya, buka Pencarian Windows (tekan Windows+S) dan ketik “Run”. Klik kanan utilitas di hasil pencarian dan pilih “Pin to Taskbar.”
Kamu akan melihat ikon “Run” di bilah tugas Kamu. Klik ikon ini untuk meluncurkan utilitas. Di masa mendatang, untuk menghapus ikon dari bilah tugas, klik kanan ikon dan pilih “Unpin From Taskbar.”
Dan itulah cara Kamu meluncurkan “Run” yang membantu Kamu meluncurkan berbagai item lain menggunakan berbagai cara di PC Windows 11 Kamu. Pelajari beberapa perintah “Run” yang berguna untuk memaksimalkan utilitas bawaan ini.