Apakah Anda ingin mendalami dunia keamanan siber dan menguasai berbagai tools canggih untuk memerangi cybercrime? Kali Linux, sistem operasi open-source yang terkenal dengan fokusnya pada keamanan, adalah jawabannya! Dalam panduan ini, Anda akan mempelajari cara menginstal Kali Linux di Hyper-V Windows 11, membuka gerbang menuju petualangan keamanan siber yang menakjubkan.
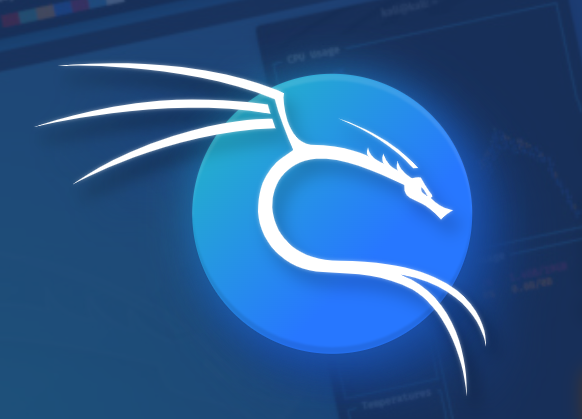
Langkah 1: Persiapkan Diri!
Sebelum memulai, pastikan Anda memiliki:
- Komputer Windows 11: Pastikan komputer Anda menjalankan Windows 11, karena Hyper-V tidak tersedia di versi Windows sebelumnya.
- Hyper-V Manager: Hyper-V Manager merupakan aplikasi bawaan Windows 11 untuk mengelola mesin virtual.
- File ISO Kali Linux: Unduh file ISO Kali Linux dari situs web resmi (https://www.kali.org/get-kali/)
Langkah 2: Aktifkan Hyper-V Manager
- Buka Panel Kontrol.
- Pilih Program > Program dan Fitur.
- Klik Aktifkan atau nonaktifkan fitur Windows.
- Centang kotak Hyper-V dan Alat Manajemen Hyper-V.
- Klik OK.
Langkah 3: Unduh File ISO Kali Linux
- Kunjungi situs web resmi Kali Linux (https://www.kali.org/get-kali/).
- Di bawah Netinstaller, pilih versi Kali Linux yang sesuai dengan arsitektur komputer Anda (32-bit atau 64-bit).
- Klik tombol Download.
Langkah 4: Buat Mesin Virtual Baru
- Buka Hyper-V Manager dari menu Start.
- Klik kanan nama komputer Anda dan pilih Quick Create.
- Pilih Change installation source dan arahkan ke file ISO Kali Linux yang diunduh.
- Pastikan opsi This virtual machine will run Windows tidak dicentang.
- Beri nama mesin virtual Anda (misalnya, “Kali-VM”).
- Klik Next dan pilih jumlah RAM yang ingin Anda alokasikan untuk Kali Linux (minimal 4GB).
- Pilih jumlah core prosesor yang ingin Anda alokasikan.
- Klik Next dan pilih opsi penyimpanan untuk mesin virtual.
- Klik Finish untuk membuat mesin virtual.
Langkah 5: Instal dan Konfigurasikan Kali Linux
- Pilih mesin virtual Kali Linux yang baru dibuat dan klik Connect.
- Pilih Graphical Install.
- Pilih bahasa dan lokasi Anda.
- Buat pengguna root dengan memasukkan nama pengguna dan kata sandi.
- Ikuti petunjuk di layar untuk menyelesaikan instalasi.
- Setelah instalasi selesai, reboot mesin virtual.
- Saat boot, pilih Kali GNU/Linux dan masuk dengan nama pengguna dan kata sandi yang Anda buat.
Selamat! Anda telah berhasil menginstal Kali Linux di Hyper-V Windows 11. Sekarang, Anda siap untuk menjelajahi dunia keamanan siber dan mempelajari berbagai tools canggih untuk memerangi cybercrime.
Tips Tambahan:
- Anda dapat mengubah pengaturan mesin virtual Anda, seperti jumlah RAM dan core prosesor, kapan saja.
- Pastikan untuk memperbarui Kali Linux secara berkala untuk mendapatkan patch keamanan terbaru.
- Gunakan Kali Linux dengan hati-hati dan bertanggung jawab. Jangan gunakan untuk aktivitas ilegal.
Sumber Daya:
- https://www.kali.org/get-kali/
- https://learn.microsoft.com/en-us/virtualization/
- https://www.kali.org/docs/installation/hard-disk-install/
Peringatan:
Kali Linux adalah sistem operasi yang kuat yang dapat digunakan untuk tujuan berbahaya. Gunakan hanya untuk tujuan etis dan legal. Hindari menggunakan Kali Linux untuk aktivitas ilegal atau melanggar privasi orang lain.
Semoga panduan ini membantu Anda dalam perjalanan menjelajahi dunia keamanan siber dengan Kali Linux di Hyper-V Windows 11. Selamat berpetualang!